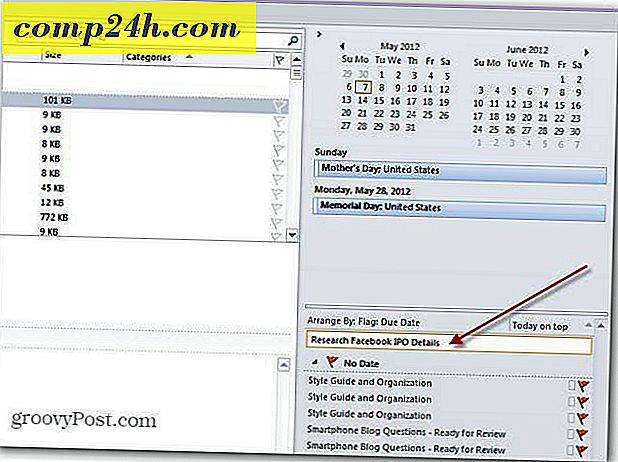Ultimate Windows 10 -varmuuskopiointi ja palautusopas
Emme voi sanoa sitä tarpeeksi, joten tietokoneesi tietoturva on yksi tärkeimmistä asioista, joita sinun tarvitsee tehdä. Jos asema kaatuu tai saat haavoittuvuuden tai jopa pahempaa, ransomware ja sinulla ei ole varmuuskopiota, olet epäonninen.
Voit menettää tärkeät asiakirjat, kuvat ja muut tiedostot. Windows 10: ssa on uusia tapoja varmuuskopioida ja palauttaa tietokoneesi sekä perinteiset menetelmät. Seuraavassa tarkastellaan tapoja, joilla voit varmistaa, että tietosi ovat turvallisia.
Käytä Tiedoston historiaa
Ensimmäinen käyttöönotto Windows 8: ssa, Tiedoston historia on sisäänrakennettu työkalu, jonka avulla voit palauttaa tiedostoja, joita voit vahingossa poistaa. Ajattele sitä Time Machine Applen MacOS: ssä. Jotta voit käyttää sitä, tarvitset ulkoisen kiintolevyn, suuren kapasiteetin flash-aseman tai voit käyttää myös verkkoasemia.
Se varmuuskopioi säännöllisesti suosikit, yhteystiedot, työpöydän kohteet, tiedostot, kansion jne. Voit myös määrittää sen jättämään pois tiettyjä kansioita ja asettamaan kuinka usein se tallentaa kopioita tiedostoista.
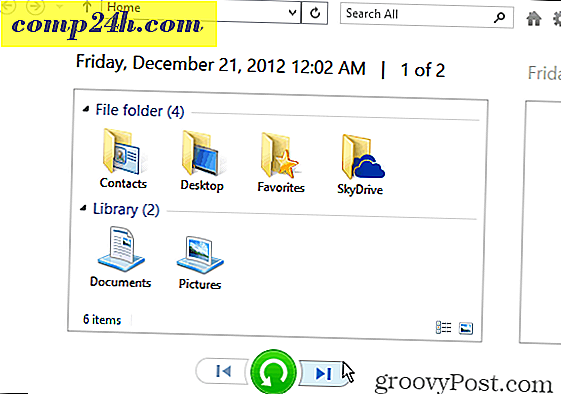
Lue lisää artikkelistamme: Tiedostojen historian määrittäminen ja konfigurointi Windows 10: ssä.
Luo järjestelmäkuva
Toinen sisäänrakennettu työkalu mahdollistaa aseman koko järjestelmän kuvauksen. Kun luot yhden, sitä voidaan käyttää tiedostojen palauttamiseen tai koko tietokoneen palauttamiseen, jos et pysty käynnistymään. Mahdollisuus luoda järjestelmäkuvaa on ollut katkoviiva aiemmissa Windows-versioissa.
Jos käytössä on vielä Windows 10 -versio 1151 tai Build 10586, avaa perinteinen ohjauspaneeli ja valitse Varmuuskopiointi ja palautus (Windows 7).

Jos käytössäsi on Windows 10: n vuosipäivitys (Rakenna 1607), avaa Asetukset> Päivitä ja suojaus> Varmuuskopio ja napsauta Vaihda ja palauta (Windows 7 ).

Lue artikkeli: Kuinka luoda järjestelmäkuva varmuuskopiointi Windows 10: ssä
Luo USB-palautusasema
Palautusaseman luominen mahdollistaa tietokoneen käynnistämisen USB-asemasta ja pääsyn lisäasetusten käynnistämiseen ja järjestelmän palauttamiseen. Kehittyneiden työkalujen avulla voit ratkaista ongelman.

Yksityiskohtaiset tiedot lue: Miten luodaan USB-palautusasema
Luo Järjestelmän palautuspiste
Luo palautuspiste ennen suuren päivityksen suorittamista tai monimutkaisen ohjelman asennusta. Järjestelmän palauttaminen -toiminto on oletusarvoisesti pois päältä Windows 10: ssä, joten se on otettava käyttöön ennen pisteen luomista.

Lue lisää artikkelistamme: Windows 10: n palautuspisteen ottaminen käyttöön ja luominen
Offsite-varmuuskopiointi
Varmista, että sinulla on offsite-varmuuskopiointipalvelun tilaus on erittäin tärkeä kiinteän varmuuskopiointistrategian kannalta. Suosittelemme CrashPlanin käyttämistä, joka maksaa 59, 99 dollaria vuodessa (1 tietokone) tai 149, 99 dollaria vuodessa (2-10 tietokonetta). Se toimii hiljaisella taustalla ja varmuuskopioi koko tietokoneesi tai voit valita tiettyjä tiedostoja ja kansioita.

Lue lisää CrashPlanin katsauksesta ja siitä, miten voit luoda sen
Toinen laadunvarmistuspalvelu, jota kannattaa kokeilla, on BackBlaze. On helppo asentaa ja molemmat palvelut tarjoavat ilmaisia kokeiluja. Riippumatta siitä, mikä haluat, se on olennainen osa kiinteää varmuuskopiointi- ja elvytyssuunnitelmaa.

Lue selostus BackBlaze
Tietojen palauttaminen asemasta, joka ei käynnisty
Jos kiintolevy ei käynnisty, voit silti palauttaa tiedot siitä. Sinun on tehtävä vähän työtä ja ulkoisen kiintolevyn kotelo. Voit valita yhden Amazonista alle $ 20 sekä 2, 5 että 3, 5 tuuman malleissa. Tämä vaihtoehto on paljon parempi kuin ottaa se tietokoneen korjauspaikkaan, joka maksaa yli 100 dollaria, jotta he voivat tehdä sen sinulle.

Yksityiskohtaiset ohjeet ovat ohjeaiheessa: tietojen palauttaminen asemasta, joka ei käynnisty
Käytä PC Reset -ominaisuutta
Ensin otettu käyttöön Windows 8: ssa, PC Reset -toiminnon avulla voit aloittaa uudestaan, jos Windows 10 muuttuu epävakaaksi. Se antaa sinulle kolme vaihtoehtoa säilyttää tiedostot ja poistaa sovellukset ja asetukset, poistaa kaiken ja palauttaa tehdasasetukset.

Lisätietoja: Windows 10 PC Reset -ominaisuuden käyttäminen