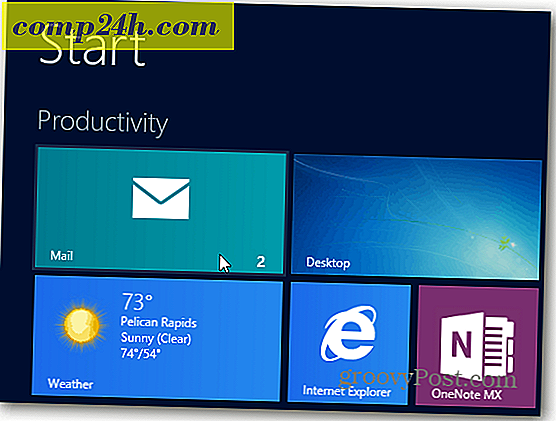Kuinka käyttää Photoshopia tekemään oman IOS 6 -tyylin kuvakkeet
![]()
Paljon keskustelua siitä, onko iOS 7 hyvä vai ei, ei ole muuta vaihtoehtoa kuin valita sivu - iOS 6 tai iOS 7. Olen henkilökohtaisesti sitä mieltä, että iOS 7 -kuvakkeet ovat hieman Windows Phone-ripoff, mutta hei - mitä aiot tehdä ... Se ei ole ensimmäinen asia, jonka Apple on kopioinut tai muu Microsoft Applen tai Android, se on todella täysi ympyrä. Joten kun olemme Apple-tuulella, miksi emme kokeile pikaista Photoshop-opetusohjelmaa tekemällä omia iOS 6 -kuvakkeitasi.
Hyvien näyte-kuvakkeiden löytäminen
Ensimmäinen vaihe on löytää iOS-kuvaketta. Tee nopea Google- tai Bing-kuva Etsi "iOS-kuvakkeet". Kohdista hakusi, jotta saat tarkempia tuloksia Googlen Tarkat hakuasetukset avulla.
Kun olet löytänyt hyvän PNG-kuvakkeen, tallenna se tietokoneeseesi, jotta voimme avata sen Photoshopissa.
![]()
On myös syytä mainita, että Bing etsii kuvia ja kuvakkeita, jotka ovat vapaasti käytettävissä henkilökohtaiseen käyttöön paljon helpompaa.
![]()
Päästä alkuun
Tuo tallennettu kuva Photoshopiin ja varmista, että se on oikea PNG. Sen pitäisi olla ruudullinen ruutu pyöristettyjen kulmien jälkeen tyypillisen valkoisen taustan sijaan.
Jos tausta ei ole läpinäkyvä, voit käyttää mitä tahansa Magic Eraser Tool -työkalua jokaisessa neljässä valkoisessa pisteessä kulmissa.
![]()
Ctrl + Napsauta kerroksen pikkukuvaa tuodun kuvakkeen avulla, jotta voit valita kuvakkeen muodon. Voit sitten (suorakaiteen muotoisella telttatyökalulla) napsauttaa hiiren oikeaa painiketta ja täyttää haluamasi värillinen väri. Yritän musta alkupuolelle.
![]()
Erikoistehosteet
Nyt on aika antaa kuvakkeelle kiiltävä iOS 6 -näkymä ( joka on tietenkin parempi kuin iOS 7 ). Oikealla painikkeella kerros ja valitse Sekoitusasetukset .
![]()
Sekoitusasetusten avulla voit tehdä erilaisia päällekkäisyystyylejä, jotka voivat kopioida iOS-kuvakkeen. Aloita Gradientilla ja kokeile sitten Drop Shadow ja Inner Glow . Lopputuloksesi näyttää tältä:
![]()
Ja kerros näyttää tältä:
![]()
Vihje: Voit nimetä kerros uudelleen (Shift + Ctrl + N), jotta asiat järjestetään paremmin.
Lisää pientä kiiltoa
Nyt kopioimme kiiltävän loiston lähes kaikkien iOS 6 -kuvakkeiden päälle. Luo ensin uusi kerros. Soita se "Gloss" ja laita se kuvakkeen kerroksen yläpuolelle:
![]()
Napsauta nyt elliptisen teltan työkalu (piilotettu suorakulmaisen teltan työkalun takana). Tee pieni pyöreä muoto kuvakkeen yläosassa niin:
![]()
Jos et poista valintaa, poimi Gradient Tool -työkaluasi ja tee nopeasti kaltevuus, joka himmenee valkoisesta 100%: n läpinäkyvyyteen:
![]()
Kun olet luonut kaltevuuden, vedä se pois valinnan pohjalta pitämällä Shift-näppäintä painettuna .
![]()
Poista nyt kiilto, joka menee kuvakealueen rajojen ulkopuolelle. Tehdä Ctrl + Napsauta kuvakuvakkeen pikkukuvaa ja sitten kääntää valintasi oikealla klikkauksella> Valitse käänteinen voit kattaa neljä tyhjää kulmaa. Nyt voimme valita kiiltävän kerroksen ja painaa Delete-näppäintä päästäksemme ylimääräisen kiillon. Voit lopettaa pikavalinnan Ctrl + D poistamalla valinnan.
![]()
Vihje: Voit parantaa kiillon vaikutusta voit kokeilla erilaisia kerrospinnoitteita - jotkut jotka toimivat hyvin ovat Screen, Soft Light ja Overlay .
Ikoni viimeistely
Voit nyt lisätä minkä tahansa tunnuksen, jota haluat käyttää. Tutustu suloiseen uuteen apponiin - iSmile! Vain 99, 99 dollaria App Storesta - vain huudat, tietenkin! Voit käyttää tätä tekniikkaa luoda niin monta groovy kuvakkeet kuin haluat ... pitää hauskaa!
![]()