Miten yhdistäminen yhdistetään Microsoft Wordissa eräasiakirjojen luomiseen
Yhdistäminen on yksi Microsoft Word: n klassisista ominaisuuksista, jota käytetään tuottamaan ainutlaatuisia tietoja sisältäviä asiakirjoja. Joitakin esimerkkejä, joista voi olla hyötyä, ovat esimerkiksi esitteitä, uutiskirjeitä tai massamainontaan käytettäviä materiaaleja. Tässä artikkelissa kerromme, kuinka voit käyttää Microsoft-sanojen yhdistämistä.
Yhdistämisominaisuuden käyttäminen Microsoft Wordissa
Tätä esimerkkiä varten luon asiakirjan, joka kutsuu ystäviä tapahtumaan. Postin yhdistämiskirjeeseen on kaksi osaa; pääasiakirja ja tietolähde, kuten tapahtumalle kutsuttujen henkilöiden nimet ja osoitteet. Kun olet kerännyt tietolähteen tiedot, Word käsittelee kaikkien kutsuvien vieraiden asiakirjojen yhdistämistä.
Ensimmäisenä vaiheena on, että kustakin vastaanottajasta on kerrottu ainutlaatuinen tieto nimeltä Kenttä Nimi, kuten nimi, osoite ja tervehdys. Toinen tärkeä osa yhdistämisasiakirjan luomisesta on lomake, joka sisältää vastaanottajalle toimitetut tiedot. Alla olevassa näytekirjeessä on viisi kenttää, jotka minun on sisällytettävä jokaiseen asiakirjaan.
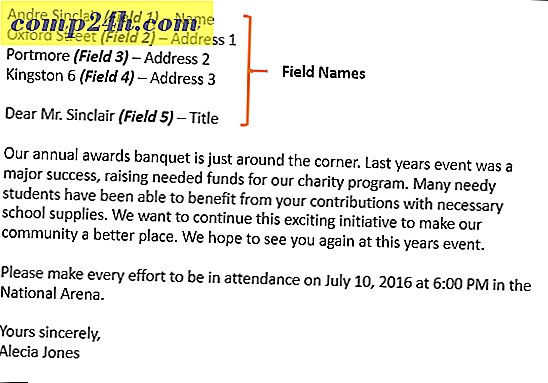
Aloita yhdistämistoiminto
Luo uusi tyhjä asiakirja Microsoft Wordissa ja valitse Postit-välilehti> Aloita yhdistäminen> Vaiheittainen yhdistämistoiminto .
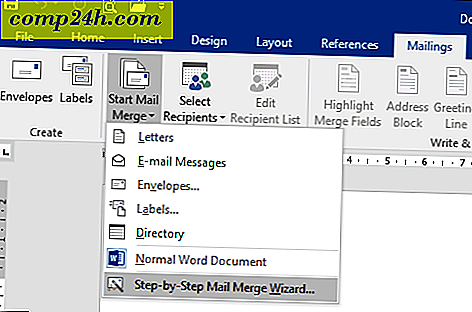
Kun ohjattu viestitoiminto tulee näkyviin, valitse Kirjaimet- valintaruutu ja napsauta sitten Seuraava: Asiakirjan aloittaminen .
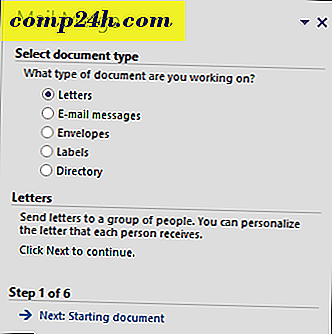
Valitse Käytä nykyistä asiakirjaa ja siirry seuraavaan vaiheeseen vastaanottajien valitsemiseksi. Ohjattu yhdistämistoiminto antaa sinulle mahdollisuuden käyttää olemassa olevaa asiakirjaa. Jos minulla oli jo valmiiksi laadittu kirje, voisin vain muuttaa kenttien nimet tietolähteen perustana.
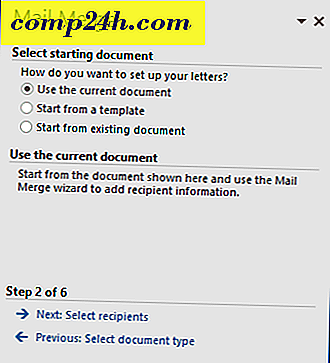
Ohjattu yhdistämistoiminto on tehokas. Voit käyttää vastaanottajan luetteloon useita lähteitä, joihin sisältyy Microsoft Access -tietokanta tai Excel-laskentataulukko. Tämän artikkelin avulla luodaan tietolähdeni tyhjästä valitsemalla, kirjoittamalla uusi luettelo ja valitsemalla sitten Luo.

Luo ja tallenna tietolähde
Esitetään lomake, jossa on esiasetetut kentät. Tämä ei ehkä ole ihanteellinen, koska emme ehkä halua joitakin näistä alueista ja se saattaa sekoittaa meidät. Joten poistetaan ja muutetaan joitain kentän nimiä; napsauta Muokkaa sarakkeita -painiketta.
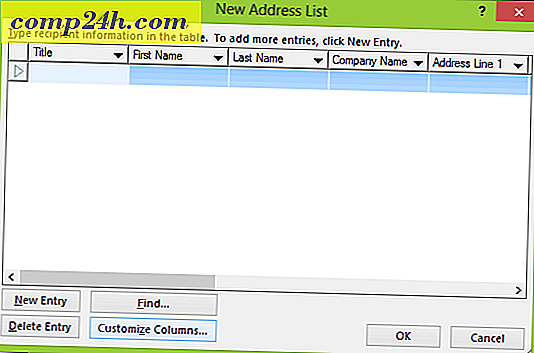
Jos palaat näyteasiakirjaamme, huomaat, että meillä oli vain viisi kenttää, kun taas esiasetetut kentät, jotka Word toimittaa yhteensä 13, kuuluvat. Jotkut niistä ovat tärkeitä, joten pidämme vain haluamamme. Voit poistaa kentän valitsemalla sen ja valitsemalla sitten Poista.
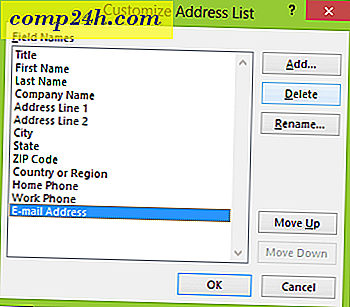
Vahvista poisto napsauttamalla Kyllä. Toista tämä vaihe kaikkiin osioihin, joita et halua.

Koska meillä ei ole tarvittavia tiettyjä kenttiä, nimetään nykyiset kentät ja lisätään uusia.
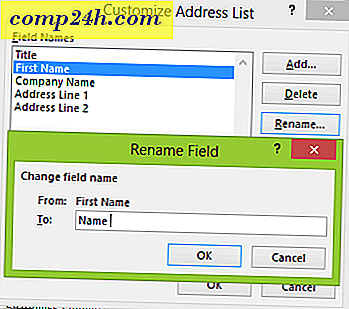
Täydennyksen jälkeen kenttien nimet on täsmennettävä ja niiden on vastattava samaa kuin näyteasiakirjassamme. Vahvista muutokset valitsemalla OK .
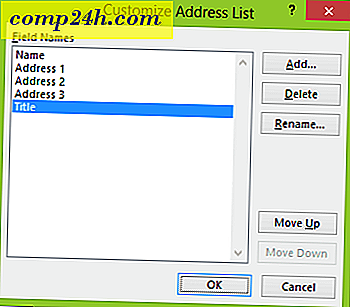
Jatka täyttämään kentät kunkin vastaanottajan nimiin ja osoitteisiin, kun olet valmis, valitse OK.
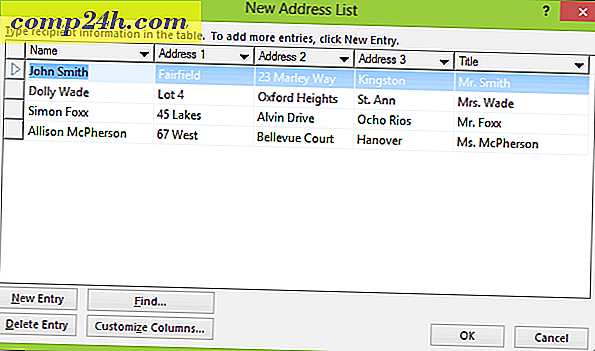
Tallenna tietolähde, joka sulautuu lopulliseen asiakirjaasi.
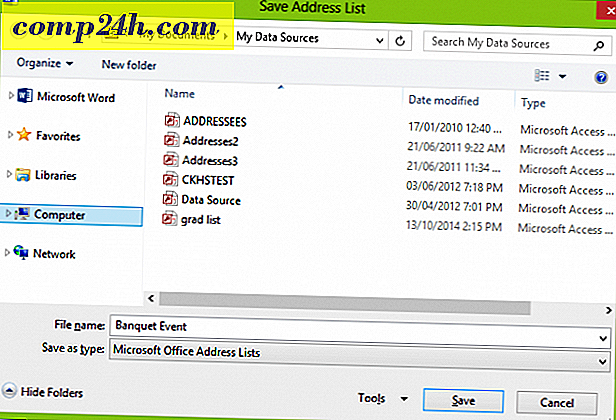
Esikatselu postimerkkien vastaanottajista esitetään. Jos haluat tehdä muutoksia, kuten muokata tai lisätä kenttää, valitse tietolähde ja napsauta sitten Muokkaa. Jatka kirjoittaa kirjaimesi ja kirjoita tarvittaessa yhdistämiskentät.
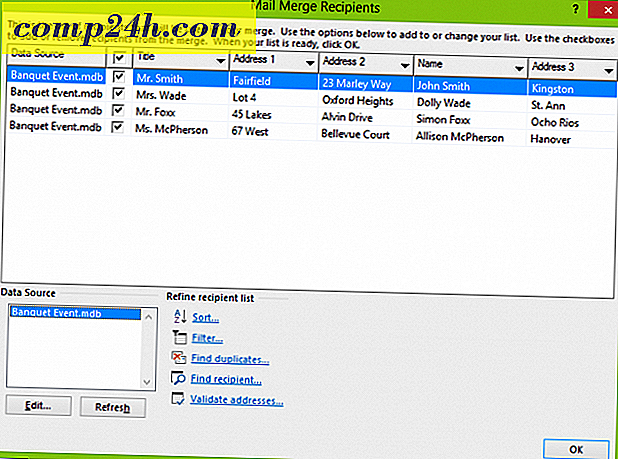
Lisää yhdistämiskentät
Jos haluat lisätä yhdistämiskentän, valitse Postitukset- välilehti ja napsauta Lisää yhdistämiskenttä ja valitse sitten yhdistämiskenttä. Toista vaiheet, kun haluat täyttää asiakirjan sopivilla sulautumakentillä.
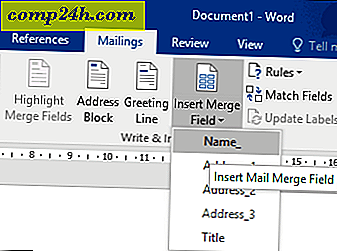
Kun olet valmis, tallenna kirjeesi, sitä kutsutaan lomakkeeksi. Jos tiedät, voit käyttää asiakirjaa, jolla on vastaava rakenne, ja voit valita sen uudelleen käyttämisen olemassaolevassa asiakirjassa ohjatun yhdistämisen aikana.
Yhdistä lopullinen asiakirja
Tässä tulee hauska osa, yhdistämällä asiakirjaasi. Valitse Postitukset- välilehti ja napsauta sitten Valmis & yhdistäminen -painiketta ja napsauta Muokkaa yksittäisiä asiakirjoja.
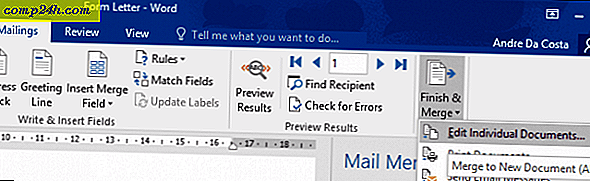
Valitse Kaikki ja valitse sitten OK.
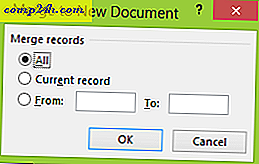
Se siitä. Nyt kaikki asiakirjat ovat valmiita tulostamaan tai tarkastelemaan.

Nämä ohjeet toimivat myös Microsoft Word 2013: ssa, 2010 ja 2007. Jos tuot asiakirjoja, kuten sertifikaatteja, yhdistämistoiminnot toimivat myös Office-sovelluksissa, kuten Microsoft Publisherissa.
Lisää vihjeitä ja vinkkejä Microsoft Officen käyttämiseen, tutustu seuraaviin artikkeleihin tai käy läpi Office-artikkeleiden täydellisen arkiston.
- Inkingin aktivointi ja käyttö Wordissa 2016
- Miten seurata muutoksia Word 2016 -asiakirjoissa
- Paranna tuottavuuttasi välilehdillä Microsoft Wordissa




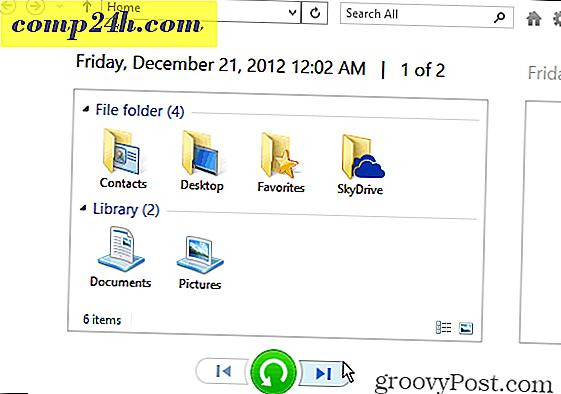

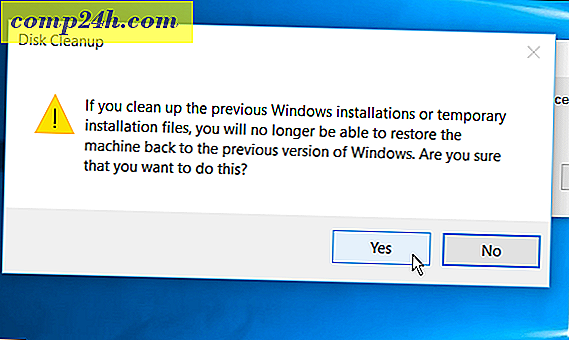
![Ota käyttöön Windows 7: n RSS-syötteenlukija-gadget [Miten-to]](http://comp24h.com/img/microsoft/719/enable-windows-7-rss-feed-reader-gadget.png)