Täydellinen varmuuskopiointistrategia Windows 10 -tietokoneelle
Varmista, että sinulla on vankka varmuuskopiointistrategia Windows 10 -tietokoneelle on yksi tärkeimmistä tehtävistä, joita harvat ihmiset muistavat. Aikaisemmissa Windows-versioissa sen varmuuskopiointiohjelmat jättivät paljon toivomisen varaa ja kolmannen osapuolen varmuuskopio-ohjelma oli yleensä paras panostuksesi.
Windows on kuitenkin kehittynyt, ja nykyäänkin Windows 10: llä on uudet sisäänrakennetut työkalut, joiden avulla voit helposti varmuuskopioida valokuvasi, asiakirjat ja muut arkaluonteiset tiedot.
Tiedostojen historian määrittäminen Windows 10: ssä
Tiedostonhistoria on ominaisuus, joka on otettu käyttöön ensimmäisen kerran Windows 8: ssa ja joka on samanlainen kuin Applen Time Machine OS X: ssä. Se on täydellinen valinta, jos haluat varmistaa, että usein tekemäsi tiedostot muuttuvat kuten taulukkolaskentaohjelmat ja Word-dokumentit varmuuskopioidaan säännöllisesti.
Tiedoston historia valvoo kansion tiedostoja muutoksiin ja varmuuskopioi ne automaattisesti, kun niitä muutetaan. Se on oletusarvoisesti pois päältä, mutta se vaatii vain napsautuksen, jotta se voidaan kääntää päälle ja määrittää sen helposti.
Jotta voit käyttää sitä, tarvitset suuren kapasiteetin ulkoisen kiintolevyn tai USB-muistitikun. Voit määrittää sen myös verkkoasemaan. Tärkeimpien tietojen lisäksi Tiedoston historia varmuuskopioi automaattisesti suosikkisi, yhteystiedot ja työpöydän kohteet ja paljon muuta.
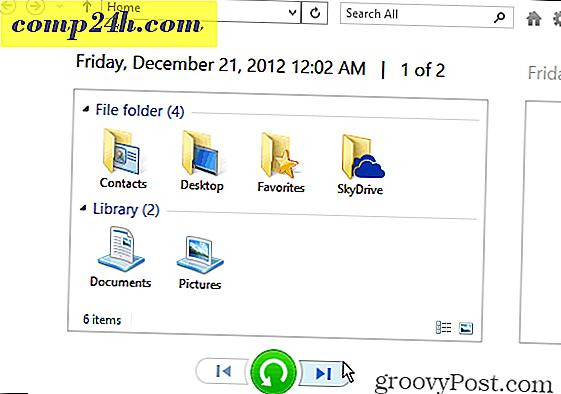
Lue täydellinen opetusohjelma: Tiedostojen historian määrittäminen ja konfigurointi Windows 10: ssä
Järjestelmän kuvan varmuuskopiointi
Jotkut teistä saattavat jo tuntea tämän. Järjestelmäkuva-työkalupaketin luominen oli myös Windows 7: ssä. Vaikka tiedostohistoria olisi käytössä, kannattaa luoda järjestelmäkuvaa varmuuskopiointi- ja palautusominaisuuden avulla, koska pelkistys on pelin nimi varmuuskopioinnin yhteydessä. Järjestelmäkuvassa on pari etua. Jos asemasi epäonnistuisi, voit käyttää sitä nopeasti ja nopeasti. Ja voit käyttää sitä päivittämään uuteen asemaan ilman sovellusten, asetusten ja tiedostojen uudelleenasennusta.

Täydellinen opetusohjelma Windows 10 -järjestelmän kuvan luontia varten: Miten luodaan Windows 10 -järjestelmän kuva-varmuuskopio
Lisää vaihtoehtoja tietokoneen varmuuskopiointiin
- Windows 10 on varustettu sisäänrakennetulla Cloud-pohjaisella varmuuskopioyksiköllä OneDrive. Se on integroitu syvälle Windows 10: ssä, ja Microsoft Office 365 varmuuskopioi ja tallentaa laskentataulukot, PowerPoint-, Word- ja muut Office-asiakirjat oletuksena. Voit muuttaa sitä, jos haluat, mutta se varmistaa, että työsi on varmuuskopioitu ja käytettävissä mistä tahansa. Jos sinulla on Android tai iPhone, voit asettaa sen automaattisesti varmuuskopioimaan kuvat OneDrive-laitteeseen.
- Toinen tärkeä osa PC-varmuuskopiointistrategiaasi on luoda ulkopuolinen varmuuskopiointipalvelu. On olemassa laadukkaita palveluja, joita voit käyttää kuten Carbonite, BackBlaze tai suosikki, CrashPlan. Sinun täytyy maksaa vuosimaksu käytöstä paikan päällä tapahtuvaan varastointipalveluun, mutta suosittelemme lisäämään tämän arsenalisi. Paras osa on se, kun heidät on asetettu, he vain toimivat taustalla, ja voit unohtaa sen.
Emme voi myöskään korostaa, kuinka tärkeä tietojen varmuuskopiointi on, olipa kyseessä puhelin, tabletti tai tietokone. Onneksi Windows 10 tekee prosessista yksinkertaisen asian ja jokainen tietokoneen omistaja tarvitsee vankan varmuuskopiointistrategian.
Mikä on varmuuskopiointistrategiasi? Jätä kommentti alla ja ilmoita meille. Ja lisää perusteellisia keskusteluja Windows 10: n varmuuskopiointivaihtoehdoista, liittykää ilmaiseksi uusiin ja parempaan Windows 10 -foorumiin.




