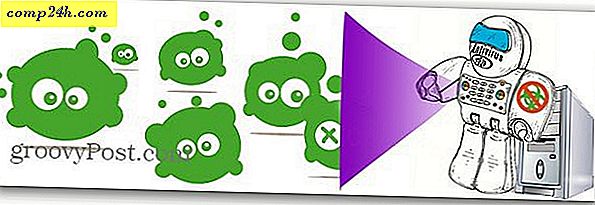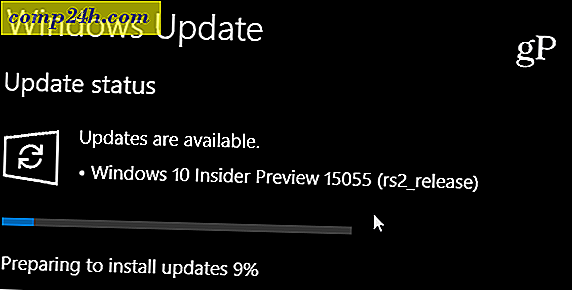Miten synkronoida Firefox 4: n synkronointi
 Yksi Firefoxin suosikeistani on uusi synkronointivaihtoehto. Olemme testanneet tätä hetken aikaa ja on osoittautunut todella hyödylliseksi hyppäämään laitteiden välillä menettämättä tietoja. Jos olet jatkuvasti liikkeellä tai jos sinulla on useita tietokoneita - Firefoxin synkronointi on välttämätöntä. Se toimii jopa Android-puhelimesi kanssa, ja olemme kirjoittaneet täydellisen oppaan kaikesta, mitä sinun tarvitsee tietää Firefoxin synkronoinnin tekemisestä.
Yksi Firefoxin suosikeistani on uusi synkronointivaihtoehto. Olemme testanneet tätä hetken aikaa ja on osoittautunut todella hyödylliseksi hyppäämään laitteiden välillä menettämättä tietoja. Jos olet jatkuvasti liikkeellä tai jos sinulla on useita tietokoneita - Firefoxin synkronointi on välttämätöntä. Se toimii jopa Android-puhelimesi kanssa, ja olemme kirjoittaneet täydellisen oppaan kaikesta, mitä sinun tarvitsee tietää Firefoxin synkronoinnin tekemisestä.
Firefox Sync on melko suoraviivaista. Sen avulla voit helposti synkronoida kirjanmerkit, salasanat, asetukset, historian ja välilehdet useiden laitteiden välillä. Oletko valmis ottamaan sen käyttöön? Aloitetaan!
Artiklan kartta
Tämä on melko pitkä tapahtaminen, ja se on helppo menettää paikkasi lukemalla sitä. Tämän estämiseksi olemme lisänneet hyppyluettelon navigoidaksesi sen. Napsauttamalla alla olevaa linkkiä voit siirtyä automaattisesti tämän sivun osioon.
- Firefox Sync -tilin luominen (tietokoneella)
- Lisätietokoneiden lisääminen Firefoxin synkronointitiliisi
- Synkronoi Android-laite Firefox-synkronointitilillesi
- Ohjeet Firefox 4: n synkronointiin tietokoneellasi.
Firefox-synkronointitilin määrittäminen
Vaihe 1
Firefox 4: ssä Napsauta Firefox- valikkopainiketta selaimen vasemmassa yläkulmassa. Valitse valikosta Valinnat . *
* Jos Firefox-painike ei näy selaimessa, avaa Työkalut-valikko painamalla Alt + T -näppäinyhdistelmää ja valitse sitten Valinnat .

Vaihe 2
Valitse Asetukset-valikosta Synkronoi- välilehti ja valitse sitten Asenna Firefox Sync .

Seuraavassa näytössä Napsauta yläpainiketta, jossa Luo uusi tili .

Vaihe 3
Nyt sinun täytyy täyttää pari erilaista asiaa tilin luomiseen. Anna sähköpostiosoitteesi ja kirjoita sitten salasanasi synkronointiasetukseksi. Kun olet täyttänyt tiedot, napsauta Synkronointiasetukset -painiketta.
Vihje: Pidä salasanasi jotain helppoa muistaa. Hakkeri tarvitsee joko pääsyn laitteeseesi tai synkronointitunnistasi, jotta pääset synkronointitilillesi, joten vahvaa salasanaa ei välttämättä vaadita ( mutta silti suositellaan ).

Vaihe 4
Näkyviin tulevasta Synkronointiasetukset-ikkunasta Poista kaikki kohteet, joita et halua synkronoida. Minulle en halua, että online-salasanani tallennetaan puhelimeeni tai muille tietokoneille, enkä tarvitse historiaa synkronoiduksi laitteiden välillä.
Kun olet valmis, palaa takaisin ja napsauta Seuraava edellisessä ikkunassa.

Vaihe 5
Firefox antaa sinulle juuri syntyneen synkronointitiedoston. On erittäin tärkeää, että et menetä tätä numeroa! Kirjoita se, tulosta se, kuvakaappaus ja säästä, tee mitä tahansa sen muistin muistamiseksi. Henkilökohtaisesti kopaan minulle tekstitiedostoon ja tyhjennän sen Dropboxiin tai sähköpostiviestiini, jotta voin käyttää sitä missä tahansa.
Jos menetät tämän numeron ja menetät käyttöoikeuden synkronoituun laitteeseen, et enää pääse synkronointitilillesi. et myöskään voi rekisteröidä samaa sähköpostiosoitetta uuden tilin luomiseen. Mozilla (Firefox) ei pidä tätä numeroa palvelimellaan, joten kukaan ei voi palauttaa sitä sinulle.
Kun olet varmuuskopioinut sen, napsauta Seuraava .

Vaihe 6
Ratkaise captcha-palapeli ja napsauta Seuraava .

Tehty!
Firefoxin synkronointitili on määritetty ja Firefox 4 -asiakasohjelma synkronoidaan nyt palvelimelle. Kun olet valinnut Valmis, saat seuraavan sivun automaattisesti: http://www.mozilla.com/en-US/firefox/sync/firstrun.html
Nyt voit aloittaa muiden laitteiden lisäämisen Firefox 4 synkronointitilillesi ja jatkamme eteenpäin.

Toisen tietokoneen yhdistäminen
Vaihe 1
Avaa Lisäasetukset-valikossa Firefox Firefox-tietokoneellasi.

Vaihe 2
Napsauta Asetukset-valikon Synkronointi- välilehteä ja valitse sitten Asenna Firefox Sync .

Vaihe 3
Seuraava Napsauta Firefoxin synkronointisivun alaosassa olevaa painiketta Connect.

Vaihe 4
Valitse Lisää laite -sivu napsauttamalla alareunassa olevaa linkkiä, jossa kerrotaan, ettei minulla ole laitetta .

Vaihe 5
Kirjoita Firefox 4: n synkronointitilin sähköpostiosoite ja salasana. Kirjoita sitten Synkronointiavain . Napsauta Seuraava, kun olet valmis.

Tehty!
Firefox 4 -tilisi synkronoidaan nyt ylimääräisessä tietokoneessa. Voit toistaa tämän prosessin niin monta kertaa kuin haluat. Minulla on kaikki tietokoneeni käynnissä yhdessä Firefox Sync -tilissä, ja se pitää asioita groovyina. Ihmisten helppo hypätä tietokoneiden välillä menettämättä avoimia selausvälilehtiä on todella hyödyllinen ominaisuus.
Kaikki, mitä nyt on, on lisätä Firefoxin synkronointi puhelimeesi, alla käsitellään Android-prosessia.

Android-puhelimen synkronointi
Vaihe 1
Ensinnäkin tarvitset Firefoxin Android-sovelluksen. * Kun sovellus on asennettu, Avaa Firefox-sovellus .
Puhelimen ulkopuolelle Paina valikkopainiketta ja napauta sitten Asetukset puhelimen näytöllä.
* Jos käytät Dolphinia tai jotain muuta selainta, on plugins, jotka tekevät samoin, mutta pitämään yksinkertaisia, emme puhu niistä päivistä.

Vaihe 2
Napsauta Pääasetukset-välilehdessä Yhdistä- painiketta.

Vaihe 3
Nyt meillä on kaksi eri vaihtoehtoa.
Vaihtoehto 1: Jos sinulla on lähin tietokone, joka on jo synkronoinut Firefoxin, se on helpoin. Numerot ja kirjaimet on kirjoitettava synkronoidun tietokoneen Firefox 4 -asiakkaaseen ja siirrymme alla olevaan numeroon.
Vaihtoehto 2: Vaihtoehtoisesti, jos lähistöllä ei ole synkronoitua tietokonetta, voit vain napauttaa Älä ole lähellä tietokonetta ja anna tilini nimi ( joka on oikeastaan sähköpostiosoitteesi ), salasana ja synkronointinäppäin.

Vaihe 4
Olettaen, että käytit vaihtoehtoa 1, sinun on nyt saatava synkronoidun tietokoneen Firefox 4 -selaimella. Avaa Asetukset- ikkuna ja sitten Synkronoi-välilehti. Napsauta Lisää laite .

Vaihe 5
Kirjoita 3 riviä kirjaimia ja numeroita juuri sellaisena kuin ne näkyvät Android-puhelimellasi, ja napsauta sitten Seuraava .

Tehty!
Puhelimen on automaattisesti päivitettävä itsensä ja se on nyt synkronoitu. Asetukset-sivulla voit nyt nähdä tilin, johon synkronoit, ja myös yhteys (synkronointi) on käytettävissä. Nyt välilehtisi ja muut selaimen kohteet on yhdistettävä tietokoneen ja päinvastoin.

Miten Unsync Firefox 4 tietokoneellasi
Jos haluat päästä eroon Firefoxin synkronoinnista, olet tullut oikeaan kohtaan tällä sivulla. Huomaa, että Firefoxin synkronoinnin poistaminen poistaa myös Firefox 4 -asiakkaasi asetukset ja tilitiedot.
Vaihe 1
Avaa Firefox 4 -valinnat -ikkuna ja valitse sitten Synkronointi-välilehti. Napsauta Deactive this Device -linkkiä.

Vaihe 2
Vahvista, että haluat poistaa synkronoinnin napsauttamalla Palauta kaikki tiedot -linkkiä.

Valmis kokonaan!
Nyt tunnet Firefoxin 4 synkronoinnin ja poistamisen tietokoneesi ja Android-laitteellesi. Pidämme todella synkronoidusti ja mielellämme on kirjoittanut tämän oppaan, joten jos löysit sen hyödylliseksi tai informatiiviseksi, lähetä kommentti alla ja kerro meille, mitä mieltä olet!