Kuinka asentaa Time Machine -varmuus MacOS: ssä
Viime kerralla kun katselemme Time Machinea - sisäänrakennettua varmuuskopiointityökalua macOS: ssa - oli hetken kuluttua, kun Apple edelleen kutsui sen työpöydän käyttöjärjestelmää OS X. Ajattelimme, että meidän olisi otettava uudelleen käyttöön asettamalla ja käyttämällä Time Machineia viimeisin julkaisu, kuten macOS Sierra tai uudempi. Tässä artikkelissa näytämme, miten luodaan ensimmäinen varmuuskopio, palautetaan aiempi versio ja suoritetaan järjestelmän palauttaminen Time Machine -ohjelman avulla.
Kuinka luoda ja hallita Time Machine -varmistuksia macOS: ssä
Ennen kuin suoritat Time Machine -varmuuskopion, tarvitset ulkoisen kiintolevyn, jossa on riittävästi tilaa varmuuskopioida koko Mac sekä tilaa tuleville tarpeille. Ulkoiset asemat ovat todella halpoja näinä päivinä, eikä sinun tarvitse mitään hienoa; USB 3.0 -mekaaninen asema on suositeltavaa.
Voit saada asemia vähintään 2 TB tai 70 dollaria, joskus jopa vähemmän. Jos sinulla on useita käyttöjärjestelmää käyttäviä tietokoneita, voit jakaa ulkoisen kiintolevyn ja jakaa sen muiden järjestelmien kanssa. Suosittelen, että kaksinkertaistat tilan määrän sisäisen säilytysmäärän mukaan. Joten, jos aseman kokonaiskoko on 256 Gt, varaa 512 Gt varmuuskopiointia varten.
Miten ja mitä varmuuskopioi?
Time Machine luo tiedostojen lisävarusteiden varmuuskopiot asemaan. Käyttäjät voivat myös palauttaa koko järjestelmän tai vain tiettyjä tiedostoja. Time Machine pitää seuraavat:
- Paikalliset valokuvat tilan mukaan.
- Tunneittain tehdyt varmuuskopiot viimeisten 24 tunnin aikana.
- Päivittäiset varmuuskopiot viimeisen kuukauden aikana.
- Viikoittaiset varmuuskopiot kaikille aiemmille kuukausille.
Aikakone macOS: ssa on helppo asentaa. Kytke ulkoinen asema ja sinua kehotetaan asettamaan asema varmuuskopiointiin. Jos käytät ulkoista asemaa, jossa on useampi kuin yksi osio, napsauta luetteloruudusta, valitse asema ja valitse sitten Käytä varmuuskopiolevynä .
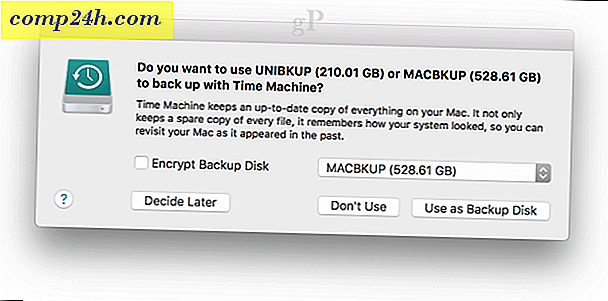
Jos sinua ei kehoteta, avaa Järjestelmäasetukset ja valitse sitten Valitse levy .

Valitse asema, jota haluat käyttää varmuuskopiointiin, ja valitse sitten Käytä levyä . Huomaa, että voit myös salata varmuuskopion, mikä on suositeltavaa, jos tallennat arkaluonteisia tietoja.

Valmista levy käytettäväksi Time Machine -ohjelman avulla napsauttamalla Poista.

Odota, kun levy poistetaan ja Time Machine valmistautuu suorittamaan ensimmäinen varmuuskopiointi.

Time Machine ilmoittaa säännöllisesti, kun olet suorittanut varmuuskopion viimeisen kerran. Voit käynnistää varmuuskopion manuaalisesti Järjestelmäasetuksista> Aikakone tai Aikakone-valikkoriviltä.

Mukauta Time Machine -varmenne
Time Machine oletusarvoisesti varmuuskopioi kaiken, mikä vie huomattavan määrän levytilaa ajan mittaan. Voit säästää tilaa poistamalla kansioista tai osioista varmuuskopiosta. Napsauta Time Machines System Preferences (Asetukset) -kohdassa Asetukset, valitse kansio napsauttamalla lisäyspainiketta, valitse Exclude (Exclude) ja napsauta Save (Tallenna).
Samasta valintaikkunasta voit myös ottaa käyttöön Time Machine -varmuuskopioiden suorittamisen akun aikana. Time Machine pitää varmuuskopioita niin kauan kuin sinulla on tarpeeksi vapaata tilaa, mutta vanhemmat varmuuskopiot poistetaan, kun levy täyttyy.

Kuinka palauttaa tiedostot Time Machine Backupista
Jos haluat palauttaa poistetun tiedoston tai tiedoston aiemman version, voit tehdä sen antamalla Time Machine -ohjelman. Tällöin Snapshot-ominaisuuden hyödyt tulevat käteväksi. Valitse Time Machine -valikosta Enter Time Machine.

Tämä avaa Time Machine -rajapinnan, jossa näet tietojen visuaalisen kronologisen varmuuskopion. Ylös- ja alas-nuolella voit liikkua edestakaisin tai voit liikuttaa hiiren oikealla puolella olevan kaavion läpi nopeasti läpi varmuuskopioinnin. Jos haluat palauttaa tiedoston, valitse se ja valitse Palauta.

Suorita täydellinen järjestelmän palauttaminen
Voit myös suorittaa täydellisen järjestelmän palautuksen vain, jos Mac ei käynnisty. Käynnistä Mac-tietokoneesi virta ja paina Command + R-näppäintä välittömästi, ennen kuin Apple-logo tulee näkyviin. tämä lataa palautumisympäristön. Varmista, että Time Machine Backup -tietokoneesi ulkoiselle kiintolevylle on kytketty virta ja että se on käynnissä. Valitse Restore from Time Machine Backup ja valitse sitten Jatka.

Napsauta Jatka.

Valitse levy, johon varmuuskopio tallennetaan ja valitse sitten Jatka.

Valitse käytettävissä olevien varmistuskopioiden luettelosta ja valitse sitten Jatka. Huomaa, että jotkut varmuuskopiot ovat todennäköisesti vanhempia aikaisempien pisteiden julkaisujen kanssa (esim. 10.12.6, 1012.5 tai aiemmin). Varmista siis, että tarkistat päivitykset palautuksen jälkeen uusimpien päivitysten asentamiseksi.

Valitse paikka, johon haluat varmuuskopion palauttamisen, mikä todennäköisesti on paikallinen levyasema, joka on merkitty Macintosh HD: lle, ja odota, kunnes varmuuskopio palautetaan.

Palautuksen jälkeen käynnistä Mac uudelleen ja sinun pitäisi palata sinne, jolle olit viimein varmuuskopioit Mac-tietokoneesi. Kuten näette, Time Machine on helppokäyttöinen, mutta tehokas ratkaisu, joka on rakennettu oikein MACOSiin. Joten, jos olet viivytellyt varmuuskopioita jonkin aikaa, nyt on aika aloittaa.
Windows-käyttäjille, tutustu lopulliseen varmuuskopiointioppaaseen. Muista, että on olemassa erinomaisia online-varmistuspalveluita, kuten Google Backup ja Sync ja OneDrive. Brian hiljattain kattoi vaihtoehtojen, joita käyttäjien pitäisi tarkistaa tärkeimpien tietojen varmuuskopiointi pilviin.
Related:
- Windows 10: n asentaminen Mac OS X: ssä Boot Camp -ohjelman avulla
- Osioi kiintolevy macOS Time Machine ja Windows 10: n varmuuskopioille
- Miten luodaan osioita Windows 10: ssä, MacOS: ssä ja Linuxissa





