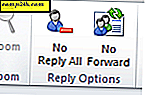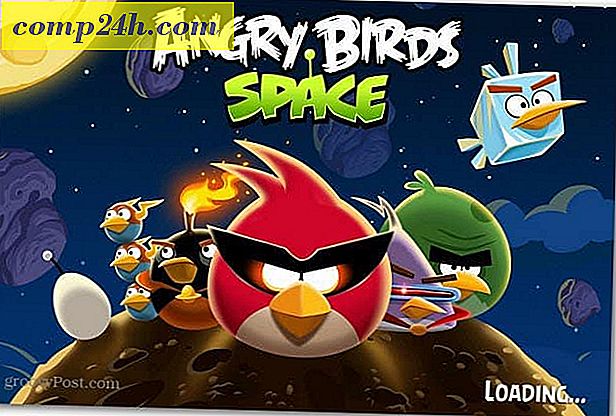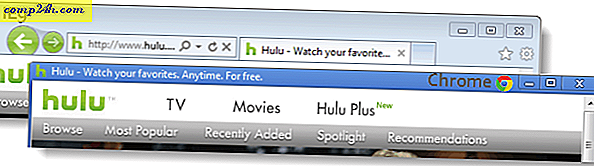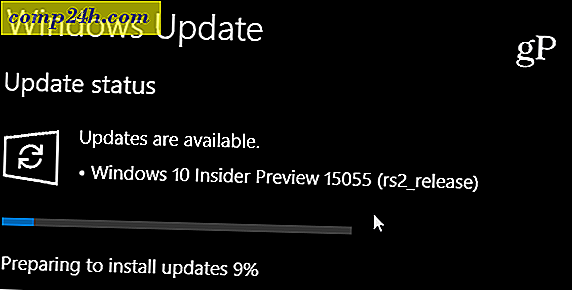Kuinka tehdä Groovy Orb-kuvake Adobe Photoshopissa
![]() Muutamia viikkoja sitten tarkastelimme suosikki Photo / image editoijamme siellä. Artikkeli sai niin paljon liikennettä, päätimme jatkaa serirseja näyttämällä sinulle yksinkertaisia vinkkejä ja temppuja käyttämään niitä! Joten potkia asioita pois tarkastelemme groovy How-To opetusohjelma käyttäen Adobe Photoshop.
Muutamia viikkoja sitten tarkastelimme suosikki Photo / image editoijamme siellä. Artikkeli sai niin paljon liikennettä, päätimme jatkaa serirseja näyttämällä sinulle yksinkertaisia vinkkejä ja temppuja käyttämään niitä! Joten potkia asioita pois tarkastelemme groovy How-To opetusohjelma käyttäen Adobe Photoshop.
Oletko koskaan miettinyt, miten ihmiset tekevät ORB-kuvakkeita kuten vasemmalla tai ehkä Windows 7 ORB -kuvakkeella? Tänään aion näyttää sinulle kuinka helppoa se voi käyttää suosikkityökaluni - Adobe Photoshop.
Jos haluat aloittaa asioita, voit tarkastella prosessia How-to Screencast -ohjelmalla ja sen jälkeen tyypillisellä Step-by-Step-prosessilla.
Kuinka tehdä Groovy Orb-kuvakkeen Adobe Photoshopissa - Screencast
">
Vaihe 1 - Valitse Orb-koko
Tämä opetusohjelma toimisi mille tahansa Photoshopin painokselle - jopa Photoshop CS: lle). Ensinnäkin, mene eteenpäin ja valitse päätöslauselma orbisi. Leveys ja korkeus tulisi olla samat, jos haluat täydellisen ympyrän ja säännöllisen kuvakkeen mitat olisivat yleensä 100 × 100 px -1024 × 1024 px . Tätä opetusohjelmaa varten teen 500 × 500 px Orb. Varmista, että mikä tahansa koko, jonka aloitat tausta-aineistossa, on läpinäkyvä.
![]()
Vaihe 2 - Orbin tekeminen
Kun olet saanut asiakirjan valmiiksi, tartu elliptiöistä kaiverrustyökaluun ( se on oikein suorakulmion vieressä ) ja pidä painettuna Vaihto, Napsauta ja Vedä ympyrä. Valintasi pitäisi täyttää asiakirja-alue kokonaan. Jos et pysty tekemään sitä kerralla, vaihda valintasi ja pidä samalla Shift-näppäintä uudelleen vetämällä ala-oikeaa ankkuripistettä ympyrän kokoa lisäämällä.
![]()
Kun olet valmis, valintasi pitäisi näyttää tältä:
![]()
Klikkaa hiiren kakkospainiketta ja valitse Täytä . Voit käyttää mitä tahansa väriä, mutta muista, että päällekkäisyyksien tekeminen saattaa olla hieman läpinäkyvää, joten taustaväri ei ole väliä. Käytän valkoista tätä esimerkkiä.
Näin se pitäisi näyttää:
![]()
Vaihe 2 - Soveltaminen Blending Options Orb
Napsauta Orb- kerrosta hiiren kakkospainikkeella ja valitse Sekoitusasetukset . Tästä alamme levittämään joitain viisteitä ja kohokuvioita . Pelaa liukusäätimellä, kunnes saat etsimäsi tuloksen. Haluan henkilökohtaisesti käyttää seuraavia asetuksia:
![]()
Anna nyt orbille liukuvärimaalaus . Jälleen toista eri asetuksia, kunnes saat haluamasi. Käytin tätä henkilökohtaisesti:
![]()
Kun olet tyytyväinen tuloksiin, vahvista kaikki muutokset painamalla OK .
Vaihe 3 - Anna Orb Groovy Glow
Nyt vaihda etualan värejä valkoiseksi tai eri sävyksi jonkin väreissä, joita käytit kaltevuuspeitteessasi . Käytän eri sävyä vihreää .
![]()
Tee nyt uusi kerros ja tartu harjaustyökaluusi . Säädä se noin 85% kimmokerroksesta 0% kovuudella . Yhdellä tai kahdella napsautuksella keskellä palloa voit tehdä viileä hehku.
![]()
Jos haluat, voit vähentää sitä tasoa , jolla hehku on päällä .
![]()
Vaihe 4 - Logoin lisääminen Orbille
Tämä vaihe on valinnainen . Jos haluat logoa orb: ssä, voit laittaa sen johonkin File> Paikka . Valitse sitten tiedosto tietokoneestasi ja aseta se sisään. Voit myös käyttää sekoitusvaihtoehtoja logon kerrokseen, jotta pallo saadaan vielä paremmaksi. Sijoitin logoon ja annan sen ulkonäön. Näin se näyttää:
![]()
Vaihe 5 - Anna Orbille kiiltävä hehku ylhäältä
Luo uusi kerros ja tartu elliptinen merkkijono työkalu. Säilytä sen avulla valinta yläosan yläosasta niin, että se kattaa täydet reunat.
![]()
Napsauta heti ja valitse Feather . Et halua tyrkätä liikaa, etkä halua höyhenä liian vähän. 500 × 500 pikselin kuvassa käytän 15 kuvapisteen höyhenrajaa .
![]()
Nyt Muuta etualan väriä valkoiseksi ja Valitse kaltevuus -työkalu . Aseta kaltevuus edeltävään kohtaan Eteenpäin läpinäkyväksi . Nyt Pidä siirtyä samalla, kun napsautat ja vetävät pallon keskelle. Sinulla on VERY groovy hehku, kuten tämä:
![]()
Vaihe 6 - Tallenna Orb
Olet valmis! Nyt tässä on helpoin osa - Paina Ctrl + S tallentaaksesi orb. Avoimuuden säilyttämiseksi voit valita PSD-tiedostomuodon, mutta jos aiot lähettää sen verkkosivustolle tai jakaa ystäviesi kanssa, joilla ei ole Photoshopia, tallenna PNG- muotoon.
Siinäpä se! Nyt mene pois ja luo joitain groovy palloja ja näytä ystävillesi uusi groovy Photoshop skillz!