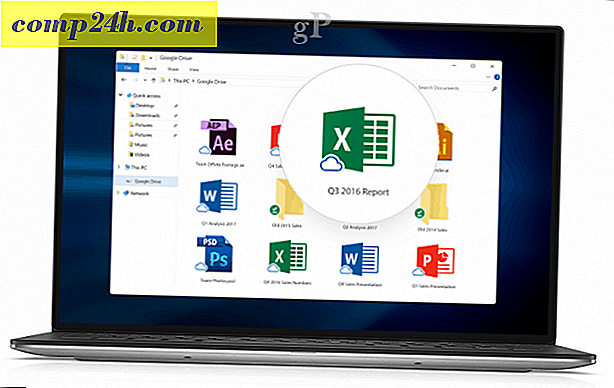Miten löydät järjestelmistäsi täydelliset tiedot Windows 10: ssä
Tietäen vähän tietokoneesta prosessorin, tallennuksen ja muistin lisäksi on tärkeää. Windows 10: ssa on yksityiskohtaisia tietoja järjestelmän kokoonpanosta, joka ylittää perusteet. Miksi haluaisit tietää tämän tavaraa?
Jos tarvitset vianetsinnän tai ongelman määrittämisen ja antavat tarvittavat tiedot auttamaan ja tukemaan lähdettä; tietää missä ja miten se löytää, se voi olla hyödyllistä. Myös BIOS-tietoja, kuten BIOS-tietoja, ei tavallisesti löydy nopeasti ilman, että tiedät järjestelmien käynnistysvaihtoehtojen yksityiskohdat. Selvitetään, miten voit saada nämä tiedot järjestelmästä Windows 10: ssä.
Hanki lisätietoja Windows 10 -tietokoneesta
Helpoin paikka löytää perustietoa järjestelmästäsi on Asetukset-välilehti. Napsauta Käynnistä> Asetukset> Järjestelmä> Tietoja . Voit myös löytää nämä tiedot painamalla Windows-näppäintä + X > Järjestelmä . Molemmat antavat tietoja järjestelmästäsi, kuten prosessorin tyypin (tietokoneen aivot), asennetun muistin, valmistajan ja mallin.

Windows 10 sisältää toisen appletin, josta saat lisätietoja. Napsauta Käynnistä ja kirjoita sitten järjestelmätiedot ja paina Enter-näppäintä. Täältä löydät runsaasti tietoja järjestelmän yksityiskohdista, kuten BIOS-version, laitemallin ja lisäominaisuuksien.

Voit myös löytää tietoja laitteistosi osista, kuten optisista asemista, näytöistä ja jopa vanhoista suosikeista 80-luvulta ja 90-luvulta, kuten IRQ: t ja DMA: t.

Komentorivi on toinen tapa saada lisätietoja järjestelmästäsi. Jos haluat tietää, milloin Windows asennettiin alun perin, niin se on tapa tehdä se. Paina Windows-näppäintä + X ja valitse sitten Komentorivi (Järjestelmänvalvoja). Kirjoita: systeminfo komentokehotteeseen ja paina Enter näppäimistösi. Järjestelmätietojen yhteenveto luodaan. Täältä löydät tärkeitä tietoja, kuten asennuspäivä, järjestelmän viimeinen käynnistys, prosessorin tiedot ja paikalliset tiedot.

Joten, jos tarvitset enemmän kuin keskimääräiset tiedot järjestelmästäsi, tiedät miten se tehdään. On kolmansien osapuolten työkaluja, kuten Belarc Advisor ja CPU-Z, jotka voivat tuottaa syvällistä tietoa prosessorista ja tuettujen ohjeiden tyypistä.