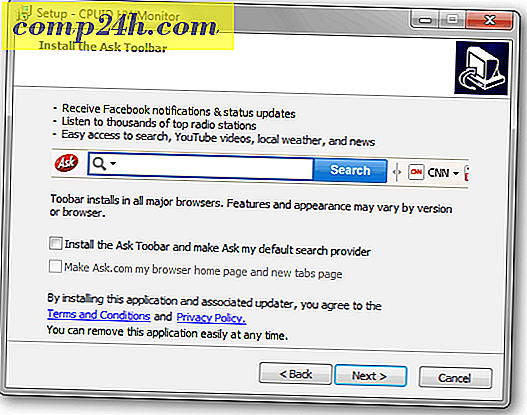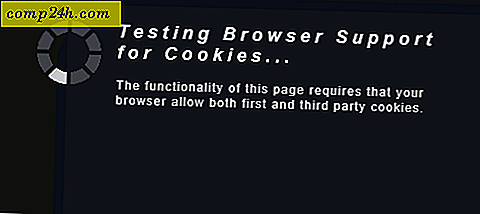Windows Live Sync beta 2011: n lopullinen opas ja kierros
 Asiat saavat voimakasta pilviä Microsoftissa, ja Syncin lisääminen Windows Live Essentials -sovellukseen helpottaa elämää pilvissä koskaan. Windows Live Syncin uusin versio on vakavasti nousemassa automaattisen kansion synkronoinnin ja pilvimuistin maailmaan. Ensisilmäyksellä vaikuttaa siltä, että Dropboxin ja Google Docsin kaltaisten rajojen edelläkävijät saattavat olla vain sisustettuja, sivistyneitä, ja lopulta Microsoftin massat voivat olla helppokäyttöisiä ja intuitiivisia!
Asiat saavat voimakasta pilviä Microsoftissa, ja Syncin lisääminen Windows Live Essentials -sovellukseen helpottaa elämää pilvissä koskaan. Windows Live Syncin uusin versio on vakavasti nousemassa automaattisen kansion synkronoinnin ja pilvimuistin maailmaan. Ensisilmäyksellä vaikuttaa siltä, että Dropboxin ja Google Docsin kaltaisten rajojen edelläkävijät saattavat olla vain sisustettuja, sivistyneitä, ja lopulta Microsoftin massat voivat olla helppokäyttöisiä ja intuitiivisia!
Katsotaanpa lyhyesti, mitä Windows Live Sync tarjoaa:
- Rajoittamaton synkronointi tietokoneiden välillä - Se on oikein - toisin kuin Dropbox, joka tarjoaa sinulle vain 2 gigatavua vapaata tallennustilaa synkronointikyvyn kanssa, Windows Live Sync -symboli mahdollistaa synkronisoinnin niin paljon kuin haluat tietokoneiden välillä. Tämä tarkoittaa, että voit varmasti varmuuskopioida koneen koko sisällön toiseen. Asiakirjat, valokuvat, mediatiedostot ja muut tiedostot synkronoiduissa kansioissa ovat käytettävissä katseluun ja muokkaamiseen myös silloin, kun toinen tai molemmat koneet ovat offline-tilassa. Huomautus: vaikka Skydrive-laitteella on 25 Gt tallennustilaa, tällä hetkellä käytettävissä on vain 2 Gt: n synkronointiin pilviin.
- Etäkytkennät PC: stä PC: hen - VNC ei ole mikään uusi, mutta sitä ei ole esitetty satunnaisille käyttäjille niin käyttäjäystävällisinä kuin Live Sync tarjoaa. Nyt kirjaudutaan kotitietokoneellesi töistä napauttamalla, että kriittinen tiedosto on riittävän helppo tehdä SOP: lle. Voit jopa tehdä sen Webistä ( niin kauan kuin koneessa on IE 6 tai uudempi. )
- Synkronointiohjelmaasetukset Tietokoneet - Synkronoinnin avulla voit synkronoida Internet Explorerin suosikit ja Microsoft Office -asetukset ( eli sähköpostiosoitteet, tyylejä, malleja ) kaikkien tietokoneiden välillä.
- OS X: n ja Windowsin välinen synkronointi - Microsoft on myös kehittänyt Live Sync -sovelluksen OS X: lle, joten voit myös varmuuskopioida ja synkronoida tietojasi Macien ja tietokoneiden välillä.
Windows Live Sync Beta -ohjelmiston kauneus on aluksi punastumassa, koska se on eräänlainen "cloud computingin" ja "etätiedostojen" suurimmat osumat, jotka kaikki sisältyvät tuttuun, käyttäjäystävälliseen pakettiin. Vielä parempi, kaikki se integroituu saumattomasti muiden Live-sovellusten ja Web-sovellusten kanssa (erityisesti Microsoft Office Live ). Onko Windows Live Sync Beeta tekemässä mitään, mitä en voi tehdä jo TightVNC-, Dropbox-, Xmarks- ja Google-dokumenttien tai Crashplanin kanssa? Ei. Eikö olekin parempi tehdä monia asioita yhdellä ohjelmistolla kuin yrittää pakottaa kaikki nämä muut ohjelmat pelaamaan hienosti yhdessä? Luulen niin. Joka tapauksessa, tutustu alla olevaan opetusohjelmaan siitä, miten saada kaikki, mitä Windows Live Sync Beta toimii hyvin ( ja siellä on paljon ) ja sitten päättää itse. Haluat ehkä napata tämän kahvin kahvin!
Päästä alkuun
Nämä uudet uudet ominaisuudet ovat saatavilla vain Windows Live Sync -verkkosovelluksen beta-versiossa, joka on yhdistetty Windows Live Essentials -beta-pakettiin (jota ei pidä sekoittaa nykyiseen versioon. ) Voit napata sen Windows Live Essentials beta -hakusivulla . Kun odotat, että lataat ja asensit ( se voi kestää jonkin aikaa ), hypätä yli Live.com-sivustolle ja rekisteröidy ilmaiseksi Windows Live -tilille, jos et vielä ole. Kaikki parhaat Windows Live Essentials -ohjelmat sisältävät Windows Live -tilisi, mukaan lukien Synkronointi. ( Huomaa: Windows Live Sync toimii Windows Vista Service Pack 2: n, Windows 7: n, Windows Server 2008 Service Pack 2: n ja Windows Server 2008 R2: n kanssa.
Kun olet asentanut Windows Live Essentials Sync -ohjelman, käynnistä se Start-valikosta aloittaaksesi sen. Se tulee olemaan Windows Live -esineiden alla . Sinua pyydetään antamaan Windows Live -käyttöoikeudet. Tee niin ja klikkaa Kirjaudu sisään . Tämä kirjautuminen tuo sinut Synkronointi-tilaan.

Tällä hetkellä ei ole paljon nähtävää. Jatketaan siis eteenpäin ja synkronoidaan kansio.
Synkronoi kansiot Live Sync -ohjelmalla
Ennen kuin aloitamme kansioiden synkronoinnin Live Syncin kanssa, varmista, että sinulla on Live Sync-beta -ohjelma, joka on asennettu kaikille koneille. Olen mennyt eteenpäin ja asensin Live Syncin Eee PC-tietokoneessani, kun et katsoisi - näet sen ponnahdusikkunassa seuraavissa kuvakaappauksissa. Aloitetaan nyt.
Vaihe 1
Valitse Tilaa-ikkunasta Synkronoi kansio . Selaa kansioon, jonka haluat synkronoida, ja napsauta Synkronoi .

Vaihe 2
Valitse niiden kansioiden vieressä olevat laitteet, joiden kanssa haluat synkronoida kansion, ja napsauta OK . Olen valinnut sekä minun EEE PC että Skydrive. Näin voin käyttää synkronoidun kansion verkosta sekä työpöytää EEE PC: ssäni.

Vaihe 3
Nyt Status-näytöllä näkyy juuri synkronoitu kansio. Napsauta nuolta nähdäksesi lisätietoja ja vaihtoehtoja.

Ja se on se. Sinun pitäisi pystyä käyttämään kyseisen kansion sisältöä jokaisesta vasemmalla puolella luetelluista laitteista kohdassa Synkronointi:. Jotta voin testata sen, olen asettanut tiedoston ja kansion JackSynciin, synkronoidun kansion. Nyt vedetään se ylös Skydrive-laitteellamme.

Synkronoidun kansion käyttäminen Skydrive-laitteestasi
Vaihe 1
Selaa selaimen Skydrive-laitteellesi. Sieltä näet linkin synkronoiduille kansioille . Napsauta sitä. Tämä näkymä näyttää kaikki synkronoitavat kansiot.

Vaihe 2
Napsauta synkettyä kansiota sen sisällön näyttämiseksi.

Vaihe 3
Tästä voit avata tai ladata sen napsauttamalla tiedostoa, aivan kuten minkä tahansa muun kohteen Skydrive-laitteessasi.
Julkisten kansioiden jakaminen
Windows Live Sync mahdollistaa kansioiden ja tiedostojen julkaisemisen jopa yhdeksälle henkilölle, kunhan kansio synkronoidaan myös Skydriveen. Näin:
Vaihe 1
Valitse Näytä kansion Windows Live Sync Beta -tilin ikkunan Jaetun tiedoston vieressä -kohdan alla.

Vaihe 2
Kirjoita sen henkilön henkilöiden sähköpostiosoitteet, joiden kanssa haluat jakaa kansion. Voit sallia yhteystietojen vaihtaa oikeudet pudotusvalikosta nimensä oikealla puolella. Voit lopettaa yhteyden jakamisen poistamalla valintaruudun nimen vieressä. Kun olet valmis, valitse Tallenna .

Vaihe 3
Henkilö, jolle jakoit kansion, saa sähköpostikutsun. Pyydä heitä napsauttamalla Näytä kutsu .
Huomaa : sähköposti tulee jotain, kuten [email protected] , vain siinä tapauksessa, että se päätyy Roskaposti-kansioon.

Vaihe 4
Kun he kirjautuvat sisään Windows Live ID: n avulla, he voivat tarkastella ja hyväksyä kutsun klikkaamalla Hyväksy.

Vaihe 5
He voivat nyt tarkastella, muokata ja ladata tiedostoa kuin olisivat omat. Samaan aikaan, jos lisäät tiedostoja työpöydälle synkronoidulle kansioon, se tulee automaattisesti saataville täältä.

Ohjelmien asetusten synkronointi
Windows Live Sync -beta avulla voit synkronoida suosikkisi (kirjanmerkit) Internet Explorerissa ja sähköpostiosoitteesi, tyylisi ja malleja Microsoft Officeen . Tämän ominaisuuden aktivointi on yksinkertaista: napsauta Ohjauspaneelin synkronointi -painiketta Ohjauspaneelin Tila -ikkunan alapuolella. Voit lopettaa synkronoinnin napsauttamalla laajennettava nuolen ja valitsemalla Poista synkronointi käytöstä . Sinun on tehtävä jokaisella tietokoneella, jonka haluat, että ohjelmasi asetukset synkronoituvat.

Synkronointi Macin ja PC: n välillä
Windows Live Sync Beta on saatavana myös Mac- järjestelmiin, joissa on OS X 10.5 tai uudempi. Voit napata Windows Live Sync beta Mac-tietokoneelle .dmg täältä. Kun saat sen, tiedät mitä tehdä - Vedä se Sovellukset- kansioon aivan kuten minkä tahansa muun asennusohjelman avulla.
Vaihe 1
Suorita Windows Live Sync ensimmäistä kertaa ja kirjoita Windows Live ID -tunnistetietosi.

Vaihe 2
Aloita synkronointi Mac-tietokoneessasi napsauttamalla vasemmalla olevaa aiemmin synkettyä kansiota .

Vaihe 3
Aloita synkronointi valitsemalla Aloita synkronointi.

Vaihe 4
Napsauta Synkronoi, jos haluat tallentaa kansion oletussijaintiin ( työpöytä ). Tai jos haluat sijoittaa sen muualle, voit napsauttaa Valitse eri sijainti .

Vaihe 5
Käytä synkronoitua kansiota Macbookin kautta. Nyt kaikki synkronoitujen laitteiden tähän kansioon lisätyt tiedostot näkyvät kaikissa koneissa.

Vaihe 6
Napsauta Synkronoi kansio, jos haluat valita olemassa olevan kansion Macissa synkronoidaksesi muiden laitteiden kanssa.

Vaihe 7
Valitse kansio, jonka haluat synkronoida. Sen jälkeen valitse, mitkä laitteet haluat synkronoida ja napsauta OK .

Vaihe 8
Avaa Windows-koneesi Avaa Windows Live Sync Beta- tila -ikkuna ja napsauta Synkronoi tämä kansio ja valitse synkronoidun kansion sijainti.

Vaihe 9
Käytä synkronoitua Macintosh-kansiota Windows-koneestasi.

Etäkytkentä tietokoneiden kanssa
Bonuksena Sync mahdollistaa myös etäohjauksen toisen Windows-koneen suorittamalla synkronoinnin etäyhteyden avulla. Toisin kuin muut VNC-ohjelmat, Sync ei vaadi sinua pelaamaan sellaisten kaltaisten tavaroiden kuin IP-osoitteet, portit ja kaiken jazzin kanssa, eikä se ole täynnä turvahyökkäyksiä. Sen sijaan sinun tarvitsee vain ottaa käyttöön Windows Live Sync beta -ohjelma molemmilla koneilla, ja olet melko valmis menemään. Seuraavassa on vaiheittaiset ohjeet:
Vaihe 1
Napsauta Windows Live Sync Beta -ikkunan Etä- välilehteä.

Vaihe 2
Napsauta Salli etäyhteydet tähän tietokoneeseen . Tee tämä niin koneella, joka ohjaa etäkoneen ja etäkoneen itse.

Vaihe 3
Napsauta Yhdistä tähän tietokoneeseen sen laitteen alla, jonka haluat hallita.

Vaihe 4
Odota, että etäyhteys tehdään. Tämä prosessi kestää hetken.

Vaihe 5
Valitse kauko-ohjatulla isäntäkoneella Salli, kun ilmoitetaan, että käyttäjä yrittää muodostaa yhteyden.

Vaihe 6
Kirjaudu asiakaskoneelta tietokoneeseen Windows-käyttäjätunnuksella ja salasanalla isäntäkoneelle.

Vaihe 7
Napsauta tietokoneen nimeä yläosassa olevasta työkalupalkista ja napsauta Näytä omat toimia, jotta isäntätietokone voi nähdä, mitä olet tekemässä. Oletusarvoisesti kaukosäätimen tietokoneen näyttö poistuu käytöstä; näytetään toiminnot paljastavat näytön.

Nyt voit hallita laitetta etänä, aivan kuin istuisit sen eteen. Samaan aikaan isäntäkoneessa puoliksi läpinäkyvä ilmoitus ilmoittaa, että kone on kauko-ohjauksessa. Voit liikuttaa sitä vetämällä ja pudottamalla sitä.

Vaihe 8
Napsauta Lopeta -valikkoriviltä, kun olet valmis.

Mikä todella tekee etäyhteyden ominaisuus loistaa on kyky muodostaa yhteyden tietokoneeseen verkosta liikaa. Voit tehdä tämän kirjautumalla Windows Live Devices -palveluun osoitteessa devices.live.com Internet Explorerista ja Napsauttamalla Yhdistä tähän tietokoneeseen . Noudata sitten edellä mainittuja vaiheita tavalliseen tapaan - wow!

Tähän mennessä et voi hallita Maca Windows-koneesta tai päinvastoin, koska Remote Connect vaatii IE6: n tai uudemman ( IE for Mac pysäytetty 5: ssä ). Mutta ehkä tulevaisuudessa?
johtopäätös
Windows Live Sync Beta: lla on useita hauras ominaisuuksia, joista jokaisella on runsaasti mahdollisia sovelluksia, joita en vain odota tutkia. Rajoittamaton synkronointikyvyn toiseen tietokoneeseen on ehkä yksi grooviest ominaisuuksista vielä, jotka olen jäänyt, koska Microsoft vetää plug on Foldershare. Kuten puhumme, synkronoin koko iTunes-kirjastoni kahden tietokoneen välille sekä varmuuskopioinnin syistä että käytettävyydestä. Aiemmin tämä oli jo mahdollista hieman hauskalla ja muokkaamalla, mutta Syncillä se on helppo. Paras vielä, kaikki myöhemmät musiikkitiedostot tai videotiedostot, jotka lisäämään pääkoneeseeni, tulevat välittömästi potkut netbookiin. Vaikeinta on odottaa, että 40 GB: n mediaani siirretään Internetin välityksellä, mutta juuri se tosiasia, että teen sen on uskomattoman kätevää.
Olen jo ajatellut, että olisi hyvä idea asentaa synkronointi tietokoneeni kanssa myös työssä, joten minulla on myös offsite-kopio!
Ja se on mielestäni paras osa Windows Live Sync Beataa toistaiseksi. Se vie asioita, jotka olivat aikaisemmin poissa kaiken, mutta välimuistin, kehittyneisiin groovyReadereihin, ja tekee siitä helppokäyttöisen MSN Messengerin. Remote Connect -yhteydestä pilven tallennukseen ja synkronointiin ja varmuuskopiointiin Windows Live Sync on uskomattoman helppo koko aluksella lopulta.
Nyt kannustan sinua lataamaan sen, luomaan sen, kokeilemaan sitä muutaman päivän ajan ja vertailemaan sitä eri ohjelmien kanssa, joita olet todennäköisesti käyttänyt näiden toimintojen suorittamiseen. Se mitä teen seuraavalle viikolle tai niin - tarkista myöhemmin myöhemmin tuomion saamiseksi.