Windows 8: n tallennustilat: ensimmäinen esitys
Microsoft julkisti viime viikolla Mobile World Congressin Windows 8 Consumer Previewin. Yksi ominaisuuksista, joista minulla oli eniten kiinnostusta kokeiluun, on Storage Spaces. Tallennusalueet kestää useita asemia ja yhdistää ne yhteen. Tämä on vastaava tekniikka, jota käytetään Windows Home Server -versiossa 1 nimeltä Drive Extender.
Tarvitset vähintään yhden ylimääräisen aseman, joka on kytketty Windows 8 -järjestelmään. Tämä tarkoittaa paikallista (C :) -asemaa ja muuta sisäistä tai ulkoista asemaa. Mutta parhaan tuloksen saamiseksi kannattaa lisätä vähintään kaksi lisäasemaa. Kaksi asemaa käyttävät Mirroring-tekniikkaa, joka kopioi tai "peilaa" tietoja molemmista asemista. Jos levy epäonnistuu, sinulla on vielä kaikki varmuuskopioidut tiedostot.

Kaavio Luotto: Microsoft
Tässä asetan Tallennuspaikat Windows 8 Consumer Preview -järjestelmään ja kahteen ulkoiseen asemaan. 1 TB Western Digital My Book ja 2 TB Fantom Green Drive.
Valitse Metro Start -näytöstä Windows Key + W -pikavalinta. Hakukenttä näkyy Asetukset korostettuna. Kirjoita: tallennustilat ja paina Enter tai napsauta vasemmalla puolella olevaa kuvaketta.

Vaihtoehtoisesti avaa Ohjauspaneeli, vaihda näkymä Suuret-kuvakkeet-kohtaan ja valitse Tallennuspaikat.

Tallennuspaikat -ikkuna avautuu. Napsauta Luo uusi allas ja tallennustila.

Luo tallennustilan ikkuna avautuu. Se näkee ulkoiset asemat, jotka olen liittänyt järjestelmään. Näet varoituksen poistettavista tiedoista, joten varmista, että olet varmuuskopioinut kaikki tiedot, jotka haluat tallentaa. Napsauta Näytä tiedostoja nähdäksesi tiedot, jotka ovat joko asemalla.
Tai käytä vain uutta asemaa. Tarkista asemat ja valitse Luo pool.

Järjestelmä valmistelee asemat luomaan tallennusalustan.

Anna sitten tallennusalustalle nimi ja aseman kirjain. Valitsin kirjeen aakkosten loppua kohti, jotta vältyttäisiin ristiltä, kun liität toisen peukalon ja ulkoiset asemat.
Valitse Resiliency-kohdassa avattavasta valikosta Kaksisuuntainen peili. Tämä asetus tallentaa jokaiselle asemalle kaksi kopiota. Joten jos yksi asema epäonnistuu, sinulla on vielä varmuuskopio.
Kokoa jakaa koko tallennuksen puoliksi oletusarvoisesti. Voit kuitenkin tehdä loogisen kokoisen niin suuren kuin haluat. Jos esimerkiksi teen 5 TB: n, kun tarvitset lisää tilaa, saan viestin lisäämään lisää tallennustilaa. Valitse Luo tallennustila.

Windows 8 alkaa aseman alustamisen ja tallennusympäristön luomisen.

Kun tallennustila on luotu, se näkyy tietokoneessa yksittäisenä kiintolevynä. Yhdistetyt asemat toimivat yhtenä. Voit käyttää sitä aivan kuten minkä tahansa muun yhdistetyn aseman järjestelmässäsi. Voit myös käyttää BitLocker- tai TrueCrypt-tallennustilaa tallennustilastossa salaamaan tietosi.

Tässä siirrän joitain WHS 2011 HP ProLiant Microserver -tiedostojen tiedostoja tallennustilaan käyttäen uutta kopiointitoimintoa Windows 8: ssa.

Siirry tallennustilan hallintaan, jos haluat tarkastella tiedostoja, nimetä ne uudelleen tai nimetä uudelleen yksittäiset asemat altaaseen.

Jos haluat poistaa tallennusympäristön mistä tahansa syystä, valitse Poista allas.

Koska Windows Home Serverin harrastaja on, mietin, voiko Storage Spaces yhdessä HomeGroup-ominaisuuden kanssa korvata WHS- tai Network Attached Storage (NAS) -yksikön tarvetta kotiverkossa. Koska asemien pooli toimii yhdellä asemalla, varmuuskopioit tiedot siihen SyncToy, Backup-apuohjelma Windowsissa tai muu kolmannen osapuolen varmuuskopio-ohjelma.
Olen juuri aloittanut tallennuspaikkojen testaamisen. Se on jännittävä ominaisuus, jolla on paljon mahdollisuuksia. On mielenkiintoisia asioita, joita voit tehdä Power Shell -komentojen avulla. Aion mennä myöhemmissä artikkeleissa kehittyneempiin vaihtoehtoihin. Nyt sinulla on perustiedot siitä, miten tallennustilat toimivat ja miten se asetetaan itsellesi.

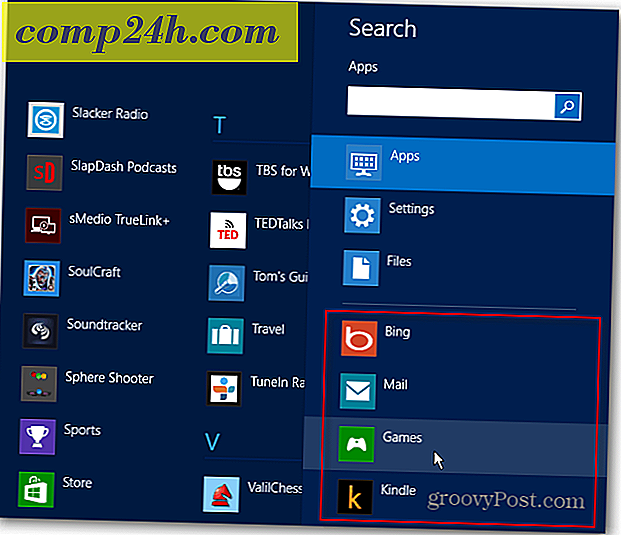
![Käytä Googlea seuraamaan UPS- ja FedEX-paketteja [Quick-Tip]](http://comp24h.com/img/geek-stuff/586/use-google-track-ups.png)




