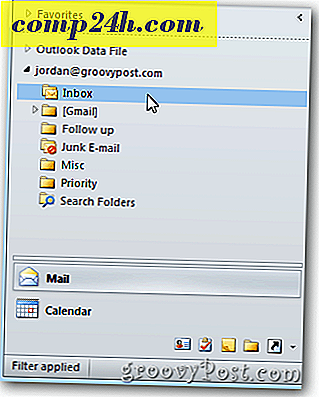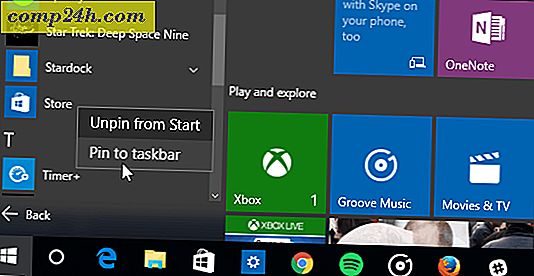Läpimurto: VirtualBoxin asentaminen tietokoneeseen
 Oletko koskaan halunnut virtuaalisen hiekkalaatikon asentaa ennalta arvaamatonta ohjelmistoa, riskialttiita latauksia, rekisterimerkkejä ja muita omituisia asioita, joita et aseta oikeaan tietokoneeseesi? Olemme selvittäneet, miten Microsoftin Virtual PC: ssä tehdään muutama asia aiemmin, mutta tällä kertaa tarkastelemme, kuinka voit luoda vapaan groovy-vaihtoehdon VirtualBox .
Oletko koskaan halunnut virtuaalisen hiekkalaatikon asentaa ennalta arvaamatonta ohjelmistoa, riskialttiita latauksia, rekisterimerkkejä ja muita omituisia asioita, joita et aseta oikeaan tietokoneeseesi? Olemme selvittäneet, miten Microsoftin Virtual PC: ssä tehdään muutama asia aiemmin, mutta tällä kertaa tarkastelemme, kuinka voit luoda vapaan groovy-vaihtoehdon VirtualBox .
Minulle VirtualBox on parempi vaihtoehto Virtual PC: lle. Vaikka VMware Player antaa myös Microsoftille rahansa. VirtualBox ei vaadi rekisteröidä tiliä lataamatta ja toimii sujuvasti ilman yhteensopivuusongelmia ( vielä ). Toinen lisä, on se, että VirtualBox käyttää lähes kaikkia käyttöjärjestelmää, jonka voit ajatella; Täydellinen luettelo lue tämä.

Käyttääksesi VirtualBoxia tarvitset:
- Käynnistettävä asema virtuaalikoneen (VM) käyttöjärjestelmän asentamiseksi. Esimerkkinäni käytän Windows 7 -asennuslevyä.
tai - Esivalmistettu Virtual Machine. Voit ladata nämä monista lähteistä, mutta olemme liittyneet vain virallisiin.
Asennus
Aloita lataamalla Virtual Box -asennusohjelma. VirtualBox on saatavana OS X: lle, Linuxille ja Solarisille. Tässä läpikäynnissä olen Windows 7: n kanssa, koska prosessi saattaa vaihdella riippuen käyttämästäsi käyttöjärjestelmästä.

Mukautetun asennusohjelman sivulla on lukuisia vaihtoehtoja, mutta jos et ole varma, mitä teet, jättäkää ne vain sellaisinaan.

Asennusohjelma kestää 5-10 minuuttia riippuen järjestelmän kokoonpanosta ja jos käytössäsi on Windows, sinun on istuttava sen läpi. Joka muutaman minuutin kuluttua Windows Security -valintaikkuna tulee näkyviin, ja sinun on napsautettava Asenna, jotta Virtualbox voi asentaa virtuaalisia oheislaitteita.

Virtuaalikoneen luominen
Kun asennus on valmis, voit käyttää VirtualBoxia ja sitten VirtualBox-hallinta tulee näkyviin. Tämä on näyttö, jonka avulla voit organisoida, aloittaa, poistaa, luoda ja muuttaa virtuaalisia koneita. Vaikka tässä vaiheessa ei ole paljon voit tehdä, koska sinulla ei ole mitään virtuaalikoneita. Joten, luodaan yksi; Napsauta painiketta Uusi painike.

Innostava ja hyödytön Tervetuloa ... -näyttö tulee näkyviin, klikkaa Seuraava .

Nyt meidän pitäisi olla VM Name ja OS Type -sivulla. Tässä voit määrittää, mitä haluat virtuaalikoneesi nimeksi VirtualBox Manager -ikkunassa. Seuraava asia, jota tällä sivulla on, on valita mikä käyttöjärjestelmä (OS) olet käynnissä virtuaalikoneessa. Muista, että tarvitset käynnistyskelpoisen aseman valitun käyttöjärjestelmän asennustiedostoille -VirtualBox ei asenna automaattisesti virtuaalikoneen käyttöjärjestelmää. Kuitenkin, jos sinulla on premade VM, sinun ei tarvitse huolehtia asennuksesta.

Seuraavalla sivulla voit valita, kuinka paljon tietokoneesi fyysistä muistia VM: n saa käyttää. Räätälöi tämä ramimäärä vastaamaan käyttöjärjestelmän vaatimuksia, joita virtuaalikone toimii. Minun esimerkissani asennan virtuaalisen Windows 7: n, joten 1 Gt: n (1024mb) RAM on ihanteellinen. Mutta muista, ettet ylen liikaa - isäntäkoneesi tarvitsee silti toimimaan!

Seuraavaksi sinua kehotetaan luomaan kiintolevy.
Jos luot uuden VM: n ja tarvitset asennusohjelman, jätä asiat sellaisenaan ja napsauta Seuraava .
Jos sinulla on valmiiksi rakennettu VM, valitse sitten esiasennettu virtuaalinen kiintolevy ja olet valmis!
Olettaen, että sinulla ei ole / halua valmiiksi rakennettu VM, jatka lukemista.

Seuraavaksi siirryt ohjatun virtuaalisen levyn ohjelmaan, tervehtimään toista hyödytöntä tervetuliaisnäyttöä; se toimii kuitenkin mukavana siirtymisenä.

Sinulla on kaksi vaihtoehtoa, jotka ovat dynaamisia tai kiinteitä.
- Dynaaminen käynnistyy mahdollisimman pienenä ja kasvaa hitaasti maksimikokoon (asetat sen seuraavalle sivulle) tarpeen mukaan.
- Kiinteä on aina sama koko, jonka valitset seuraavalla sivulla.
Suosittelen käyttämään dynaamista. Mutta jos sinulla on erityistarpeita tai aiot siirtää joitain suuria tiedostoja, Kiinteät voivat toimia paremmin.

Kuten edellä mainittiin, seuraavalla sivulla voit määrittää virtuaalisen levyn enimmäiskokoa. Voit valita mitä tahansa 4MB 2TB ( 2, 000GB! ). Myös tällä sivulla asetetaan virtuaalisen levyn nimi; pitämään asioita yksinkertaisena nimitin minun sama kuin virtuaalikone.

Nyt sinulla on yhteenvetosivu virtuaalisen levyn luomiseen, klikkaa vain Valmis .

Ja nyt yksi yhteenvetosivu. Tällä kertaa se on yhteenveto luomasi virtuaalikoneesta. Jos jotain ei näytä oikealta, älä huoli, koska voimme muuttaa sitä jopa sen jälkeen kun virtuaalikone on luotu.

Okei, olemme juuri tehneet VirtualBox-tavaraa ... Sinun pitäisi nyt palauttaa VirtualBox-managerille. Johtaja näyttää suurimman osan VM: n asetuksista oikeanpuoleisessa ruudussa ja jos haluat muuttaa jotain näistä, sinun on tehtävä se ennen VM: n käynnistämistä. Napsauta Asetukset- painiketta.

Asetusikkunassa voit muuttaa mitä tahansa - sisältäen asioita, jotka eivät olleet ohjatussa asennustoiminnossa. Kaikkien aikomusten oletusasetukset ovat täysin kunnossa. Mutta jos olet tehokäyttäjä ja haluat asettaa joitain kehittyneitä kokoonpanoja, niin kaikin keinoin; säädä pois!

Kun olet saanut asetukset haluamallasi tavalla, valitse VM ja napsauta Käynnistä- painiketta.

Tässä vaiheessa virtuaalikone on vain tyhjä kiintolevy. Sinun täytyy asettaa käyttöjärjestelmä, aivan kuten fyysisen tietokoneen kanssa. Ohjatun ensimmäisen käynnin näyttäminen auttaa sinua tämän kanssa.

Ohjattu toiminto pyytää sinua määrittämään käynnistyvä asennusohjelman lähde. Tämä voi olla DVD-Rom fyysisessä asemassa, USB-tikku (lisäasetukset), räätälöity asennus VM (lisäasetukset) tai käynnistysverkko. Helpoin tapa tehdä se on luultavasti DVD: n käyttö ... Katetaan muiden käynnistyslaitteiden tekeminen toisessa groovy-opetusohjelmassa.

Viimeinen, informatiivinen yhteenvetosivu. Napsauta Valmis .

Minun esimerkissani olen asentamassa Windows 7: n virtuaalikone, joten käytin Windows 7 -asennuslevyä. Tästä lähtien se on paljon kuin fyysinen tietokone. Sinun täytyy käydä läpi käyttöjärjestelmä, ja sitten olet hyvä mennä. En peitä Windows 7: n asentamista, koska se on täsmälleen sama kuin tavallisella tietokoneella - voit myös asentaa Linuxin tai jonkin muun käyttöjärjestelmän.
Yksi asia, joka saattaa olla hieman ärsyttävää ja / tai hämmentävää, on virtuaalikoneen näppäimistö / hiiren kaappaus. Aina kun napsautat VirtualBox-ikkunan sisään, se ottaa hallinnan näppäimistöstä ja hiirestä, etkä voi poistua ikkunasta, ellet paina isäntäavainta ; oletusarvoinen isäntäsana on oikea Ctrl .

Jos muutat tai unohda isäntäavain, se näkyy myös VM-ikkunan oikeassa alakulmassa.

Tehty!
Kun käyttöjärjestelmäsi asennus on valmis, sinulla on itsesi virtuaalinen tietokone! Tässä vaiheessa voi tehdä paljon räätälöintiä, mutta siinä on kaikki, mitä on setupin osalta. Yksi asia, jota pidän pakollisena, on vieras lisäykset .

Vieras-lisäysten määrittäminen: valitse VirtualBox VM -ikkunasta Napsauta Devices- valikko ja valitse sitten Install Guest Additions . Tämä lataa Guest Additions -asennuslevyn virtuaalikoneeseen ja prosessi on melko suoraviivaisesti eteenpäin.

Oletko jo käyttänyt VirtualBoxia, VMwarea tai Virtual PC: tä? Haluamme kuunnella palautteesi alla oleviin kommentteihin!