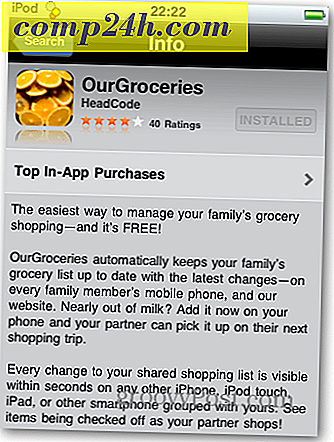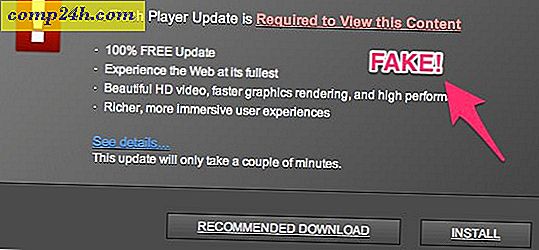Vihjeitä rikkinäisen Windows 10 -asennuksen korjaamiseen
Joten vihdoin päivitit Windows 10: een, vain löytääksesi asennuksesi rikkoutunut. Käynnistä-valikko ei toimi, sovellukset eivät avaudu tai kaatuu ja näyttöön tulee valikoima virhesanomia. Tämä on yleinen ongelma monille käyttäjille. Päivitysprosessi, varsinkin vanhemmissa laitoksissa, on monimutkainen menettely. Vanhentuneet sovellukset tai yhteensopimattomat ohjaimet voivat olla vaikuttava tekijä, mikä aiheuttaa epävakaa asennus. Ennen kuin otat helpon reitin ja palautus, tässä on joitain asioita, joita voit yrittää korjata rikki Windows 10 -asennuksesi.
Korjaa rikkinäinen Windows 10 -asennus
Yhteensopimattomat sovellukset ovat yleinen syy siihen, miksi Windows 10 -asennukset voivat rikkoa päivityksen jälkeen. Käyttäjät ovat ilmoittaneet, että he eivät pysty avaamaan Käynnistä-valikkoa tai työpöydän välkkyä, virustorjuntaohjelmistot ovat tunnettuja tästä. Voit kokeilla niiden asennuksen poistamista ja asentaa sitten yhteensopivan version uudelleen tai siirtyä sisäänrakennettuun Windows Defender -ohjelmaan.
Jos Käynnistä-valikko ei ole käytettävissä päivityksen jälkeen, paina Windows-näppäintä + X ja valitse sitten Ohjelmat ja toiminnot, valitse yhteensopimaton Antivirus-apuohjelma ja poista se. Voit myös avata Suorita-komennon, paina Windows-näppäintä + R ja kirjoita appwiz.cpl ja paina sitten Enter. Jos et pysty lataamaan Ohjauspaneeli, yritä käyttää palautusympäristöä ja käynnistä sitten vikasietotila.
Jos Windows-työpöytä ei lataudu lainkaan, saattaa olla entistä monimutkaisempi ongelma, kuten yhteensopimaton näytönohjain. Sovellukset ja ohjaimet, kuten Applen iCloud ja IDT-ääni, voivat estää myös työpöydän lataamisen.
Voit eristää nämä ongelmat poistamalla ne ja asentamalla uusimmat versiot. Paina Control + Alt + Del näppäimistöltä, valitse Sign Out . Pidä Shift- näppäintä alhaalla kirjautumisnäytössä, napsauta virtapainiketta ja valitse sitten Käynnistä uudelleen. Pidä virtapainikkeen painettuna, kun Windows 10 lataa palautusympäristön. Napsauta Vianmääritys> Lisäasetukset> Käynnistysasetukset> Käynnistä uudelleen. Paina numeronäppäintä 4 lataamaan turvallinen tila.
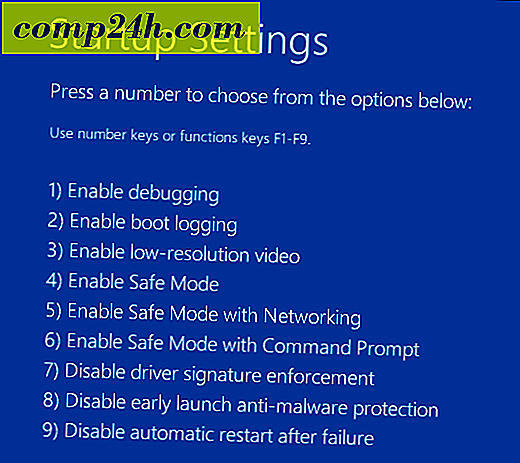
Kirjaudu tiliisi ja jatka sitten seuraavien ohjeiden poistamista:
- antivirus
- Apple iCloud -ohjauspaneeli
- Näyttöajurit - paina Windows-näppäin + X > Laitehallinta> laajenna näyttösovittimet, napsauta näyttösovittimen hiiren kakkospainikkeella ja valitse sitten asennus.
- IDT-ääni, jos se on asennettu - Laitehallinnasta, laajenna Ääni-, video- ja peliohjaimet, napsauta hiiren kakkospainikkeella IDT High Definition Audio Codec -ohjelmaa ja valitse sitten uninstall.
Kun olet valmis, käynnistä normaali tilassa uudelleen ja asenna sitten yhteensopiva virustentorjuntaohjelma tai ota käyttöön sisäänrakennettu Windows Defender. Jatka päivittämään näyttö- ja ääniohjaimesi ajurit.

Jos Windows 10 -työpöytä on käytettävissä, mutta järjestelmä käyttäytyy epäkunnossa, on mahdollista, että järjestelmätiedostot saattavat vaurioitua. Voit korjata vioittuneet järjestelmätiedostot ja määrittää tietokoneen tilan Deployment Image Servicing and Management -työkalun avulla.
Korruptoitavan käyttäjän profiili
Toinen yleinen ongelma, jonka saatat kohdata päivityksen jälkeen, on vioittunut käyttäjäprofiili. Tällöin Windows 10 lataa tilapäisen profiilin. Yleensä paniikki seuraa, mutta usein on vain vähän tarvetta huolehtia, tiedostot ja sovellukset ovat edelleen olemassa. Joskus uudelleenkäynnistäminen muutaman kerran ratkaisee ongelman, tai sinun on luotava uusi käyttäjätili ja kopioit tiedostosi. Vahingoittunut käyttäjätili löytyy kohdasta C: \ Käyttäjät. Sinun on ehkä omistettava kansio ja palauta sitten tiedot.

Jos nykyaikaiset sovelluksesi kieltäytyvät avaamasta, saatat joutua päivittämään ne. Käynnistä Windows Store ja tarkista päivitykset. Lisätietoja Windows Storen sovellusten asentamisesta ja päivittämisestä. Jos Windows Store ei avaa, käynnistä Windows Update ja tarkistaa uusimmat päivitykset. Jos ongelma jatkuu, yritä käynnistää Windows Store -vianmääritys. Paina Windows-näppäintä + Q ja kirjoita sitten : vianmääritys ja paina Enter.
Kirjoita ikkunat tallentaaksesi hakukenttään ja napsauta sitten tulosta käynnistämällä vianmääritys. Ratkaise ongelma noudattamalla näytön ohjeita.
Aiheeseen liittyviä ohjeita: Microsoft Edge-oletusasetusten palauttaminen
Windows 10: n palautusympäristö sisältää käynnistyskorjausvaihtoehdon, jonka avulla voidaan ratkaista Windowsin käynnistys- tai käyttäytymisongelmia. Voit käyttää sitä useilla tavoilla työpöydältä, napsauttamalla Käynnistä> Asetukset> Päivitys ja suojaus> Palautus, alla Lisäasetukset -kohdassa Käynnistä uudelleen.

Jos et pysty lataamaan Windows-työpöytää, pidä alhaalla näppäimistön vaihtonäppäintä painettuna, napsauta Virta-painiketta ja valitse sitten Käynnistä uudelleen. Pidä Shift-näppäintä painettuna samalla, kun Windows 10 lataa palautusympäristön.
Valitse Vianmääritys> Lisäasetukset> Käynnistyskorjaus
Jos Windows ei lataudu lainkaan, voit yrittää käyttää Windows 10: n asennustietovälineesi palautusympäristöön. Käynnistä Windows 10: n asennuslevykkeen tai USB-tietovälineen asennus valitsemalla Asenna-näytössä Korjaa tietokone

Jos voit palauttaa palautusympäristön, odota, kun Windows lataa käynnistyskorjaustilan.
Klikkaa tilisi nimi.

Syötä salasanasi.

Odota, kun Windows 10 yrittää korjata ongelman. Kun ohjelma on valmis, Windows käynnistää tietokoneen uudelleen.

Jos olet käyttänyt kaiken edellä, ja Windows 10 ei paranna epävakautta; Seuraava vaihtoehto, jonka haluat yrittää, on korjauspäivitys. Korjauspäivitys asentaa Windows 10: n uudelleen ilman, että poistat asennetut sovellukset ja henkilökohtaiset tiedostot. Prosessi päivittää rikkoutuneita järjestelmätiedostoja.
- Lataa uusin Windows 10 ISO-tiedosto.
- Napsauta ISO-tiedostoa kaksoisnapsauttamalla sitä.
- Käynnistä asennus ja seuraa näytön ohjattua toimintoa. Valitse vaihtoehto Henkilökohtaiset tiedostot, sovellukset ja asetukset.
- Aloita asennus valitsemalla Seuraava.
Olen nähnyt tämän ratkaisun ongelmat nykyaikaisten sovellusten kanssa, jotka eivät käynnisty, eivät Windows-komponentit kuten .NET Framework asenna. Windows 10 -vuotispäivitys tarjoaa mahdollisuuden suorittaa uusi asennus, joka poistaa OEM-ohjelmiston ja ajurit. Voit käyttää tätä viimeisenä keinona, jos korjauspäivitys ei toimi.