Salaa USB-muistitikku Windows 8: ssa
USB-muistitikut ovat usein unohdettu varmuuskopiointityökalu. Vaikka kätevä, niiden siirrettävyys voi olla turvallisuusriski. Voit käyttää BitLockeria Windows 8: ssa, joka on sisäänrakennettu salausapuohjelma, jonka avulla voit pitää flash-aseman turvallisena.
Huomautus: BitLocker-ominaisuus - teknisesti nimeltään BitLocker To Go irrotettaville asemille - on saatavana Windows 8 Pro-, Windows 7 Ultimate- ja Enterprise-versiossa. Sen jälkeen, kun asema on salattu Windows 8: lla, voit käyttää sitä XP: ssä ja uudemmissa tiedostojen lukemisessa ja kopioimisessa, mutta ei tallentaa sitä suoraan.
Liitä ensin USB-muistitikku. Kun Windows tunnistaa sen, siirry tietokoneeseen ja etsi asema ja korosta se. Uuden Windows 8 Explorer -nauhan avulla näet avatyökaluja korostettuna. Napsauta BitLocker >> Ota BitLocker käyttöön .

Vaihtoehtoisesti voit napsauttaa hiiren kakkospainikkeella ulkoista asemaa ja valita pikavalikosta Ota BitLocker käyttöön. Tämä menetelmä toimii parhaiten Windows 7: ssä. 
Napsauta sitten Käytä salasanaa avataksesi aseman ja kirjoita salasanasi kahdesti. Napsauta Seuraava.

Windows kysyy, kuinka varmuuskopioi palautusavain. Palautus-avain on merkkijono, jonka avulla voit käyttää asemaa vaikka olet kadottanut salasanan.

Valitse seuraavaksi, kuinka paljon asemia salakirjoitetaan. Jos valitset Käytetty levytila - se on nopeampi ja kaikki annetut tiedot salataan myös. Suosittelen salauksen Entire Drive -ohjelman valitsemista, vaikka se kestää kauemmin. Näin jopa poistetut tiedot, jotka ovat mahdollisesti palautettavissa, salataan myös.

Napsauta sitten Käynnistä salaus käynnistääksesi prosessin.

Voit seurata edistystä, kun asema on salattu. Käytettävä aika vaihtelee aseman tietojen määrän ja koon mukaan.

Kun asema on salattu, tietokoneessa näkyvässä asemassa näkyy lukkokuvake.

Kun haluat käyttää asemaa, kytke se ja pyydä salasanaa, ennen kuin voit käyttää sitä.

Tämä on ikkuna, jonka näet Windows 7: ssä salasanan avaamisessa salatun aseman lukituksen avaamiseksi.

Tämän jälkeen AutoPlay tulee näkyviin (jos se on käytössä) ja voit aloittaa aseman käytön haluamallasi tavalla.

Jos haluat vaihtaa salasanan tai hallita muita asetuksia BitLockerin salatussa asemassa, valitse Windows 8: ssä hiiren kakkospainikkeella ja valitse Muuta BitLocker-salasana tai Manage BitLocker.


Napsauta Windows 7: ssä hiiren kakkospainikkeella asemaa ja valitse Manage BitLocker. Sitten saat valikon, jossa luetellaan erilaisia hallintavaihtoehtoja, kuten Muuta salasanaa.

Jos haluat käyttää kolmannen osapuolen apuohjelmaa salaamaan asemat - kuten Dropbox, suosittelemme käyttämään TrueCryptia.

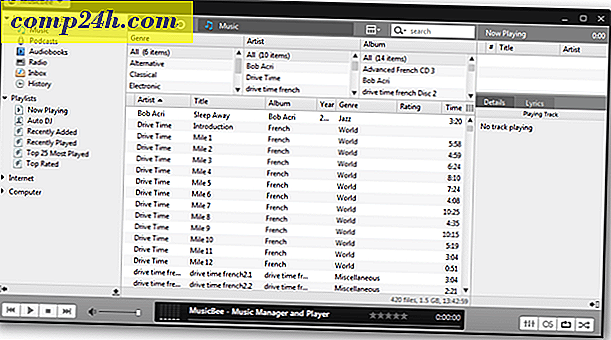

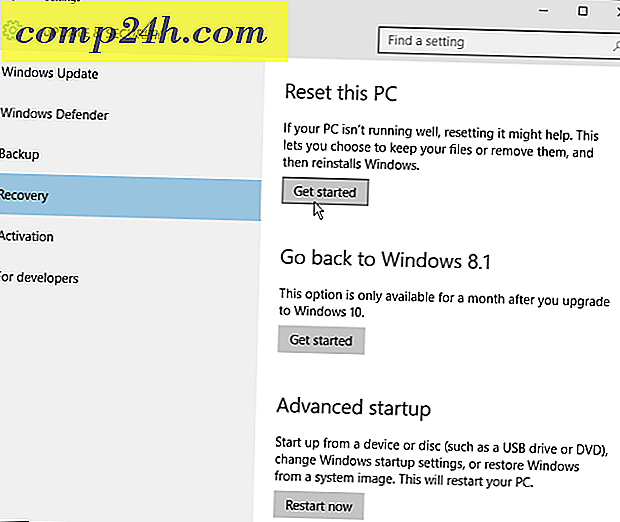
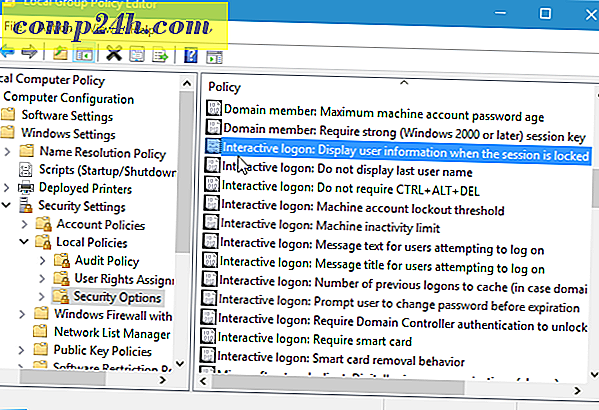
![Arvioi Windows 7 käyttämällä ennalta määritettyjä VHD-tiedostoja [How-To]](http://comp24h.com/img/microsoft/626/evaluate-windows-7-using-pre-configured-vhd-files.png)
