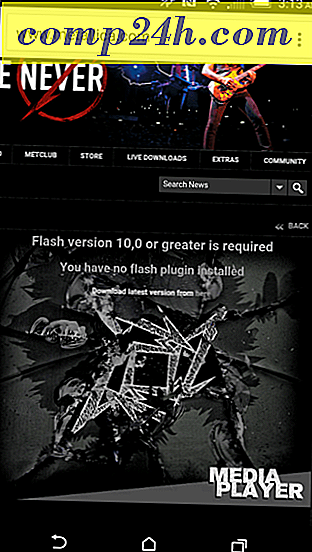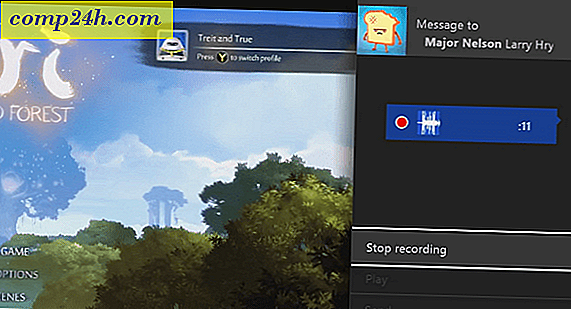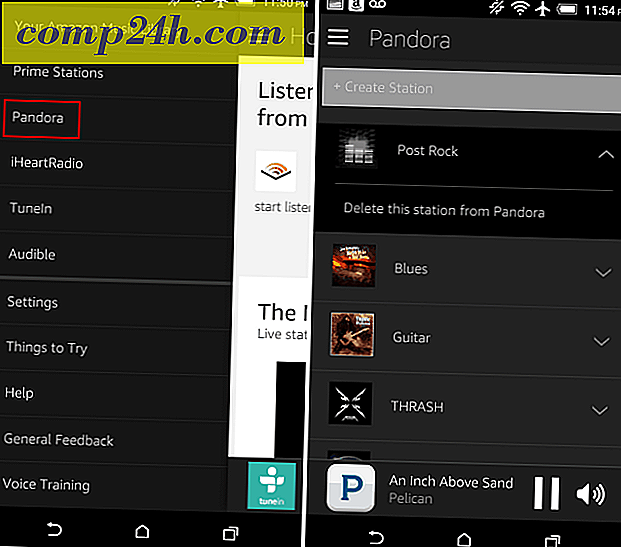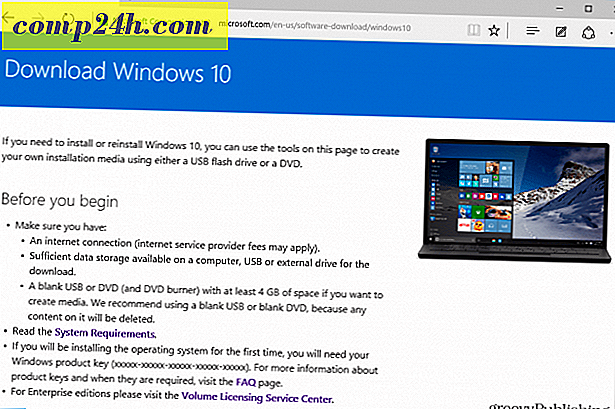Synergia: Jaa näppäimistö-hiiri, jossa on useita Mac-, Windows- tai Linux-tietokoneita
 Vaikka en olekaan päivittäistä kauppaa eikä 3-D-animaattoria, minä luokittelen monien monitorin harrastajien kultin joukkoon. Mutta minä myös kohdistan itseni niille, jotka käyttävät sekä OS X: tä että Windows 7: tä säännöllisesti ( ja joskus myös Linuxissa ). Yksi leiri, jota en ole erityisen kotona, on virtualisointijoukko. En yksinkertaisesti halua haluta uhrata jalostustehoa vain muutamia ei-cross-platform-ohjelmia varten. Minulle on helppo ratkaisu: Synergy .
Vaikka en olekaan päivittäistä kauppaa eikä 3-D-animaattoria, minä luokittelen monien monitorin harrastajien kultin joukkoon. Mutta minä myös kohdistan itseni niille, jotka käyttävät sekä OS X: tä että Windows 7: tä säännöllisesti ( ja joskus myös Linuxissa ). Yksi leiri, jota en ole erityisen kotona, on virtualisointijoukko. En yksinkertaisesti halua haluta uhrata jalostustehoa vain muutamia ei-cross-platform-ohjelmia varten. Minulle on helppo ratkaisu: Synergy .
Synergia, joka äskettäin sulautui Synergy + -ohjelmaan, on ilmainen avoimen lähdekoodin ohjelmisto, jonka avulla voit jakaa näppäimistöäsi ja hiirtäsi useita tietokoneita ilman VNC: tä tai KVM-kytkintä. Ja sen takia et saa mitään näytön viiveestä tai videokysymyksistä, joita voisit tehdä VNC: llä tai uusien laitteistojen, kuten KVM-kytkimen, asentamisen vaivaa. Toiminnassa jakaminen näppäimistöltä ja hiirestä Synergyn kanssa tuntuu aivan kuten se, kun kytket kaksi näyttöä samaan koneeseen - siirrä hiiresi pois näytöstä ja se ilmestyy uudelleen seuraavalle näytölle. Mutta Synergyn kauneus on, että voit hallita Maciasi saumattomasti tietokoneesta, Mac-tietokoneesta, Linux-kotelosta tietokoneesta, tietokoneesta Linux-kotelosta jne. Voit jopa kopioida yhdestä koneesta ja liitä toiseen. Melko groovy, huh?
Kun kirjoitan tämän viestin, käytän Mac OS X 10.6 -ympäristöä sisältävää sisäänrakennettua näppäimistöä kirjoittaaksesi Windows Live Writer -ohjelmaan, joka on avoinna minun EEE PC: ssä, jossa on Windows 7. Tällä tavalla Sinun ei tarvitse mennä dynaamisen käynnistyksen tai virtualisoinnin aiheuttamiin ongelmiin kirjoittaaksesi blogiviestin Windows Live Writer -ohjelmalla ( joka ei ole OS X: ssä ).
Synergien käyttöönotto on nopeaa ja helppoa. Se on nopein ja helpoin Windows-tietokoneessa, mutta Linuxilla ja OS X: ssäkin on melko helppoa. Minä näytän sinulle miten. Jokaiselle alustalle kaikki alkaa lataamalla Synergy-käyttöjärjestelmäsi. Suorita asennusohjelma ja katso alla olevia asennusohjeita.
Synergien määrittäminen Windowsissa palvelimena
Jos haluat käyttää Windows-tietokoneeseen liitettyä näppäimistöä ja hiirtä muiden koneiden hallintaan, sinun on suoritettava Synergy palvelimena. Asenna Synergy noudattamalla alla olevia ohjeita:
1 . Käynnistä Synergy.
2 . Valitse Jaa tämä tietokoneen näppäimistö ja hiiri (palvelin) .
3 . Napsauta Määritä- painiketta. Tämä vie sinut paneeliin, johon voit lisätä näyttöjä ja linkkejä

4 . Napsauta + -painiketta. Sinun on lisättävä näyttö jokaiselle tietokoneelle, joka käyttää näppäimistöä / hiirtä, mukaan lukien palvelin.

5 . Kirjoita tietokoneen näytön nimi . Jos et ole varma, mitä tämä on, voit napsauttaa Info- painiketta pääikkunassa. Macilla voit löytää tämän ulos napsauttamalla Apple- valikkoa ja valitsemalla Tietoja tästä Macista ja muista tiedoista. Se näkyy vasemmassa yläkulmassa. Muut vaihtoehdot voidaan jättää tyhjäksi. Voit palata näihin myöhemmin, jos sinulla on ongelmia. Toista tämä vaihe jokaiselle tietokoneelle.

6 . Kun olet lisännyt kaikki tietokoneesi, aloita linkkien rakentaminen. Napsauta toisen paneelin alaosassa olevaa avattavaa valikkoa, jotta voit selvittää tietokoneiden sijainnit suhteessa toisiinsa. Kun olet valinnut nämä vaihtoehdot, voit lisätä linkin klikkaamalla + . Tarvitset vähintään kaksi linkkiä. Jos esimerkiksi haluat hiiren siirtymään Macbookisi, kun se lähtee tietokoneen näytön oikealta puolelta, kerro Synergialle, että Macbook on tietokoneen oikealla puolella. Jotta voit saada takaisin, sinun on tehtävä linkki, jossa kerrotaan Synergialle, että tietokoneesi on Macbookin vasemmalla puolella. Kun olet valmis, valitse OK.

7 . Napsauta päänäytössä Käynnistä . Nyt muut tietokoneet voivat muodostaa yhteyden asiakkaiksi. Jos Windows varoittaa, että palomuuri on estänyt synergiaa, napsauta Salli .

Synergia-asetusten määrittäminen Windowsissa Client
Asiakkaan toimiminen ( eli tietokoneen hallitseminen toisen tietokoneen näppäimistöllä ja hiirellä ) on vieläkin helpompaa. Käynnistä Synergy vain valitsemalla Käytä toista tietokoneen jaettua näppäimistöä ja hiirtä (asiakas) ja kirjoita palvelimen nimi ruutuun ja napsauta Käynnistä .

Jos tämä ei onnistu, kokeile palvelinkoneen paikallista IP-osoitetta ( eli 192.168.1.1 ), jonka näet napsauttamalla palvelimen koneesta tietoja. Macille voit löytää IP-osoitteen siirtymällä Järjestelmäasetukset-kohtaan ja valitsemalla Verkko . Macille saatat joutua lisäämään .local tietokoneen nimen loppuun, kuten jack-macbook .local .
Synergien määrittäminen Mac- tai Linux-tietokoneelle palvelimena
Mac- ja Linux-koneille ei ole Synergyn sisäänrakennettua graafista käyttöliittymää. Onneksi Synergialle on graafinen käyttöliittymä, joka tallentaa sinut tavallisen tekstin kokoonpanotiedoston luomiseen. Se on nimeltään QSynergy, ja se on ladattavissa. Huomaa, että sinun on asennettava Synergy ja QSynergy. Kun Sinergy ja QSynergy ovat asennettuna, mene eteenpäin ja käynnistä se.
1 . Graafinen käyttöliittymä QSynergyssä on mielestäni jopa parempi kuin älykäs Synergy GUI Windowsille. Voit toimia palvelimena valitsemalla Käytä tätä tietokonetta hallita muita (olla palvelin) . Valitse sitten Synkronointi vuorovaikutteisesti ja osoita Määritä palvelin ...

2 . Vedä sitten pudota kuvake ylhäältä oikealle ruutuun, jotta voit aloittaa näyttösivujen kartoittamisen. Aloita koneella, joka toimii palvelimena ja asettaa jokaisen ulos verkkoon.

4 . Voit muuttaa asetuksia kaksoisnapsauttamalla näyttöä. Tässä sinun tulee syöttää näytön nimi ( eli tietokoneen nimi ). Muista, että voit selvittää tietokoneen nimen napsauttamalla Info-painiketta Windowsin käyttöliittymässä tai siirtymällä tähän Tietoja Mac-tietokoneesta OS X: ssä. Jos haluat jakaa Mac-näppäimistön Windows-tietokoneelle, sinun kannattaa muuttaa modifioija näppäintä, muuten CTRL-näppäin ei välttämättä toimi oikein. Minulle ALT- avaimen vaihtaminen CTRL: hen saa sen toimimaan.

5 . Lisää ja konfiguroi näytöt jokaiselle tietokoneelle, jolla voit jakaa näppäimistön. Kun olet valmis, valitse OK ja valitse sitten Käynnistä . Nyt muut tietokoneet voivat muodostaa yhteyden asiakkaiksi.
Synergien määrittäminen Mac- tai Linux-tietokoneena asiakkaana
Yhdistäminen Synergy-palvelimeen QSynergyn kanssa on helppo tarkistaa. Hallitse tätä tietokonetta toisesta (olla asiakas), kirjoita tietokoneen nimi ja napsauta Käynnistä .

Synergiaa käynnistetään automaattisesti
Turvakyselyjen vuoksi Synergy käynnistetään etäisännältä tai SSH: n kautta rajoittaa sen toimivuutta. Sinänsä kannattaa käynnistää Synergy, kun käyttöjärjestelmä käynnistyy. Tällä tavoin sinun ei tarvitse koskaan käyttää näppäimistöä tai hiirtä asiakkaillesi, mikä on kätevää palvelimille tai multimediatietokoneille.
Windows-versiota varten voit asettaa tämän napsauttamalla Automaattinen käynnistys ja napsauttamalla Asenna- painiketta kohdassa "Kun kirjaudut sisään" tai "Kun tietokone käynnistyy".

QSynergy Macille tai Linuxille löytyy Autostart-vaihtoehto QSynergy-valikon Asetukset- osiossa. Täällä sinun täytyy tarkistaa automaattisesti käynnistää synergiaa, kun QSynergy käynnistyy ja lisää QSynergy kirjautumistietoihin. OS X: ssä voit lisätä kirjautumistiedot siirtymällä Järjestelmäasetukset> Tilit ja valitsemalla Kirjaudu kohteet . Sieltä voit joko napsauttaa + -merkkiä tai vetää ja pudottaa QSynergy-kuvakkeen Login Items -ikkunaan. Sinun täytyy tehdä tämä Sovellukset-kansiosta - se ei onnistu Dockista.

johtopäätös
Kaiken kaikkiaan Synergy on hyvin groovy - vaikka se ei ole ilman virheitä ja vikoja. Tällä hetkellä et voi jakaa leikekuvia silloin, kun OS X on palvelin ja satunnaisia nappuloita painikkeilla, lähinnä erilaisten näppäimistöasettelujen ja syntyperäisten käyttäytymismallien vuoksi. Useimmat ongelmat ovat kuitenkin vähäisiä tai niissä on korjauksia, joita voidaan säätää asetuksissa hieman dokumentaation ja koodausyhteisön avulla. Ilmainen lataus ei valitettavasti ole paljon. Ja minä rakastan täysin, että voin vaihtaa saumattomasti OS X: n ja Windows 7: n välillä samasta näppäimistöstä.