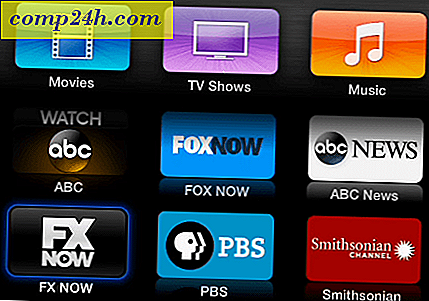Kuinka asentaa Google-sovellusten ja verkkosivustojen valtuutettu käyttöoikeus
 Jos olet määrittänyt kaksivaiheisen kirjautumistunnistuksen Google-tilillesi, sinun on myös määritettävä sovelluskohtaiset salasanat. Prosessi on nopea ja yksinkertainen, mutta se voi olla hämmentävää, jos olet uusi tällainen tietoturva. Seuraavassa kerrotaan hieman siitä, miten yksilöllisesti luotu yhden kerran käytät Google-tilisi salasanoja, ja näytät sitten, miten ne voidaan määrittää.
Jos olet määrittänyt kaksivaiheisen kirjautumistunnistuksen Google-tilillesi, sinun on myös määritettävä sovelluskohtaiset salasanat. Prosessi on nopea ja yksinkertainen, mutta se voi olla hämmentävää, jos olet uusi tällainen tietoturva. Seuraavassa kerrotaan hieman siitä, miten yksilöllisesti luotu yhden kerran käytät Google-tilisi salasanoja, ja näytät sitten, miten ne voidaan määrittää.
Ennen kuin aloitamme
Tässä on, mitä sinun tarvitsee tietää Google-tilisi valtuutetusta käytöstä sovelluskohtaisten salasanojen avulla:
- Voit käyttää vain sovelluskohtaisia salasanoja, kun olet kirjautunut kaksivaiheiseen vahvistukseen .
- Nämä salasanat ovat ainutlaatuisia 12-merkkisiä avaimia . Tilat eivät ole laskennallisia, sinun ei tarvitse edes kirjoittaa niitä.
- Sinun ei yleensä tarvitse muistaa näitä salasanoja, vaan tarkista Automaattinen kirjautumisasetukset missä tahansa palvelussa, johon kirjaudut Google-tilisi kautta. Jos jostain syystä haluat käyttää salasanaa uudelleen - voit kirjoittaa sen alas, mutta Google ei milloinkaan koskaan näytä salasanaa useammin kuin kerran. Jos unohdat sen, voit vain luoda uuden.
- Google Chromen synkronointi- kirjautuminen on ainoa poikkeus, se käyttää tavallista Google-salasanaasi, mutta sitten toinen ikkuna pyytää sovelluskohtaista salasanaa.
- Lähes jokin sovellus, joka ei ole web-selaimessa, vaatii yhden näistä ainutlaatuisesti luotuihin pääsykoodeihin kirjautumiseen; tässä on muutamia esimerkkejä:
- Sähköpostiohjelmat - Outlook, Live Mail, Thunderbird jne.
- Android-sovellukset ja synkronointi
- YouTube-mobiilisovellukset
- Cloud Print
- Google-työpöytäsovellukset - Picasa, Google Talk, Google-kalenteri-Outlook-yhteystieto.
- Kolmannen osapuolen sivustot ( kuten Aviary.com ) eivät vaadi salasanaa, sinun tarvitsee vain antaa heille käyttöoikeus.
Hyvä asia, joka kattaa tärkeät asiat - jos sinulla on kysyttävää valtuutetuista käyttöoikeuden salasanoista Google-tilillesi, voit jättää kommentin alla!
Asennusohjelman salasanojen määrittäminen
Aloitetaan!
Vaihe 1
Siirry suosikkiselaimellasi Google-tilinhallinta-sivulla. Täältä klikkaa Käytä kaksivaiheista vahvistusta.
Vaihtoehtoisesti voit käyttää tätä linkkiä siirtyäksesi suoraan Valtuutussovellukset & sivustot -sivulle.

Vaihe 2
Tervetuloa Google-tilin valtuutettuun käyttöoikeussivulle! Tässä voit tehdä muutamia asioita:
- Peruuta Google-tilin käyttö verkkosivustoille
- Luo ainutlaatuiset yhden kerran käytetyt salasanat mille tahansa sovellukselle
- Poista 1-aikainen salasana ja kumoa sovelluksen käyttöoikeus
Koska käyttöoikeuksien peruuttaminen on melko suoraviivaista ( vain Klikkaa Peruuta ), puhumme vain siitä, miten luodaan ainutlaatuinen salasana.
Luo uusi sovelluskohtainen salasana vain Kirjoita kuva tekstikenttään ja napsauta Luo salasana.
Huomaa, että voit kirjaimellisesti kirjoittaa mitä tahansa haluamaasi kuvausruutuun, koska syntynyt salasana toimii kaikissa sovelluksissa, jotka käyttävät Google-kirjautumista. Mutta jotta se olisi helppo järjestää, on hyvä nimittää se jotain, joka liittyy sen sovelluksen kanssa, jota käytät tällä salasanalla.

Vaihe 3
Siirry nyt työpöytäsovellesi tai mobiilisovellesi, jonka on kirjauduttava sisään ja kirjoita tavallinen käyttäjätunnuksesi, mutta käytä salasanakenttään juuri muodostettua sovelluskohtaista salasanaa.

Tehty!
Kun olet kirjautunut sisään, voit klikata Piilota salasana -painiketta toistamalla prosessi ja luomalla lisää yksilöllisiä salasanoja muille sovelluksille. Siinä kaikki on, joten mitä luulet? Google-tilisi pitäisi nyt olla varsin turvallisempi, varsinkin kun katsot, että sinun tarvitsee vain määrittää kaksivaiheisen vahvistuksen vain valtuutetun käyttöoikeuden käyttämiseen. Lyhyellä aikavälillä se saattaa tuntua hieman kiusalliselta, mutta pitkällä aikavälillä olen paljon mukavampaa antaa sovelluksille ja verkkosivustoille kertakäyttöinen salasana eikä Google-tilini todelliset avaimet.