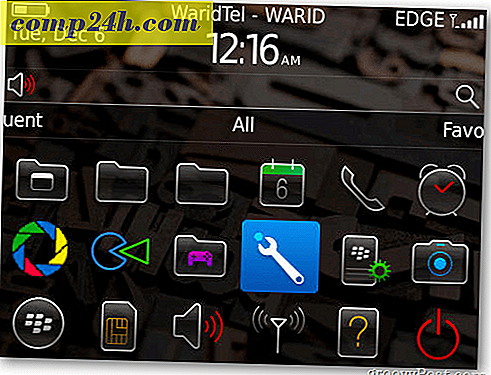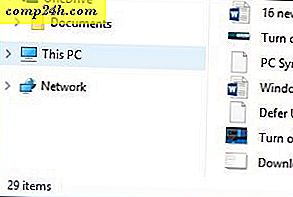Asenna virtuaalikone Windows 10 Hyper-V: n avulla
Windows Server 2008: n julkaisun myötä Microsoftin verkko-käyttöjärjestelmä tarjosi myös ensimmäisen virtualisointi-apuohjelmansa nimeltä Hyper-V. Microsoft ei ole uusi VM-tekniikka, sillä se oli aikaisemmin tarjonnut ratkaisuja, kuten Virtual PC ja Virtual Server. Yhtiö on sittemmin kehittänyt kotimaisemman ratkaisun ja integroi sen Windows-alustalle. Kun Windows 8 julkaistiin vuonna 2012, Microsoft teki Hyper-V: n Windows-asiakkaalle ensimmäistä kertaa, poistamalla aiemmat kuluttajapohjaiset pyrkimyksensä entistä vankempiin ratkaisuihin. Tässä artikkelissa tarkastelemme sen käyttämistä.
Luo VM Windows 10 Hyper-V: n avulla
Katsotaanpa sitten, miten virtuaalikone asennetaan sisäänrakennetulla Hyper-V-tekniikalla. Edut sisältävät kyvyn käyttää useita käyttöjärjestelmiä samaan aikaan, kun sinulla on tarpeeksi laitteistoja. Henkilökohtaisesti päätin tehdä tämän, koska minun on tehtävä joitain yhteensopivuustestauksia. Hyper-V on myös erinomainen tapa kokeilla sovelluksia ennen niiden käyttöä ensisijaisessa tuotantoympäristössä. Voi, ja se on ilmainen hypervisor, joten se hyödyttää sitä vieläkin paremmin!
Edellytykset
- 64-bittinen Windows 10 Pro- tai Windows Enterprise -versio. Hyper-V ei ole käytettävissä Windows 10 Home Editionissa.
- CPU: n pitää tukea SLAT-tekniikkaa. Jos haluat tietää, onko se, lue artikkeli SLAT (Secondary Level Address Translation) -laajennuksesta, joka auttaa sinua selvittämään, pystyykö tietokone jopa suorittamaan Hyper-V: n.
- Virtualisoinnin on oltava käytössä tietokoneen BIOS- tai Firmware-ohjelmassa.
Ota käyttöön virtualisointi
Käynnistä tietokone uudelleen ja anna BIOS-asetukset (yleensä napauttamalla F2-, F10- tai F12-näppäintä) näppäimistöltä ennen kuin tietokone lataa Windows-käyttöjärjestelmän. Tämä prosessi saattaa vaihdella tuotemerkin mukaan, joten tutustu tietokoneen käyttöoppaaseen BIOSin lataamiseen liittyvistä ohjeista. Tietokoneessani jouduin napsauttamaan F10-näppäintä, valitse kieli, valitse Suojaus> Järjestelmän kokoonpano ja ota käyttöön seuraavat ominaisuudet:
- Virtualisointitekniikka (VTx)
- Virtualisointitekniikka Suuntautunut I / O (VTd)
- Hae virtualisointiasetus BIOS: ssa ja ota asetus käyttöön
- Tallenna BIOS-asetukset (yleensä F10)
- Sammuta tietokone, odota muutama sekunti ja käynnistä tietokone

Hyper-V: n käyttöönotto
Paina Windows-näppäintä + R ja Kirjoita tyyppi: optionfeatures.exe, paina Enter.

Tämä toiminto aukeaa Ota Windowsin ominaisuudet käyttöön tai poista se käytöstä . Kun se on ladannut kaikki ominaisuudet, tarkista kaikki Hyper-V: n asetukset ja napsauta OK.

Odota sitten, kun Windows asentaa ja konfiguroi Hyper-V: n. Sinua pyydetään käynnistämään uudelleen vahvistaaksesi muutokset. Windows käy läpi useita uudelleenkäynnistyksiä ja konfiguroi järjestelmän.

Käynnistä Hyper-V Manager ja luo VM
Seuraavaksi sinun tulee avata piilotettu pikavalikko avaamalla Windows-näppäin + X ja siirtymällä sitten Ohjauspaneeli > Hallintatyökalut > Hyper-V Manager.

Valitse Hyper-V Managerin vasemmanpuoleisesta ruudusta koneen nimi. Tämä valinta mahdollistaa oikeanpuoleisen toiminnon ruudun.

Valitse Toiminnot-ruudun kohdasta Uusi> Virtuaalikone .

Tämä käynnistää ohjatun Luo uusi virtuaalikone -toiminto. Napsauta Seuraava ja noudata näyttöön tulevia ohjeita.

Voin antaa Virtual Machine -nimelle nimen ja määrittää sen sijainnin missä haluan tallentaa sen. Joten jos sinulla on lisää osioita tai asema, voit selata ja tallentaa sen siellä.

Valitse sukupolvi, jota haluat käyttää. Jos perustat tarpeitasi vanhojen tai vanhempien sovellusten ympärille, siirry Generaatio 1: een.

Valitse kuinka paljon muistia haluat antaa virtuaalikoneelle. Tämä valinta riippuu siitä, kuinka paljon sinulla on käytettävissä. Mitä enemmän sen parempi. Aion tehdä sovellustestausta, joten sen pitäisi riittää käyttöjärjestelmään sovellusten lisäksi, jotka testaan. Jos asennettuna on rajoitettu fyysinen RAM-muistia, 2 GB tai vähemmän, poista Käytä dynaamista muistia käytöstä tähän virtuaalikoneeseen.

Jos näet samanlaisen näytön alla, jatka valitsemalla Seuraava. Voit aina määrittää verkkoasetuksesi sen jälkeen.

Määritä virtuaalinen kiintolevy, johon asennat käyttöjärjestelmän. Voit tehdä nopeita muutoksia, kuten sijainti, johon se tallennetaan, sekä määrätila, jonka haluat antaa virtuaalikoneelle. Täältä näet - olen antanut virtuaalikoneelle 5 Gt levytilaa. Voit myös valita olemassa olevan virtuaalisen kiintolevyn, jos sinulla on jo yksi.

Alla voit valita vaihtoehdon määrätä asennusmedia tai sen sijainti tai valita vaihtoehto tehdä se myöhemmin. Valitsen sen myöhemmin.

Tarkastele vaihtoehtoja. Voit napsauttaa Edellinen ja tehdä tarvittavat muutokset. Kun olet tyytyväinen, valitse Valmis.

Käyttöjärjestelmän asennus
Tässä artikkelissa asen Windows XP Professional. Sinulla on laaja valikoima käyttöjärjestelmiä, joista voi valita muun muassa Windowsin ja Linux-jakaumien muut versiot.
Valitse Asenna media
Tässä artikkelissa aion käyttää ISO-tiedoston kuvan asentamaan Windowsin. Se on kätevä ja helppo tehdä. Voit asentaa DVD- tai CD-levyltä, jos haluat tehdä sen. Napsauta Virtual Machine -nimeäsi oikeassa ruudussa Asetukset.

Valitse DVD-aseman valikko Hardware-puusta. Valitse, asennatko DVD-aseman, jos järjestelmässäsi on sellainen, joka on käytettävissä tai selaa saatavilla olevalle ISO: lle, jota käytän.

Napsauta Käynnistä-painiketta tai kaksoisnapsauta itse virtuaalimallia VM-luettelon alla, jotta voit avata esiintymän. Tämä käynnistää Virtual Machine Manager -ohjelman. Asenna suosikki käyttöjärjestelmäsi noudattamalla näyttöön tulevia ohjeita tavalliseen tapaan fyysiseen laitteistoon.

Kun asennus on valmis, sinulla on oltava onnistunut asennus, jota voit käyttää testaukseen.

OS: n asentaminen VM: ään Windows 10: n sisäänrakennetulla Hyper-V: llä on helppoa kuin muissa VM-ohjelmissa, kuten VirtualBoxissa tai VMware-ohjelmissa. Kaikkea asia on, sinun ei tarvitse asentaa kolmannen osapuolen ohjelmistoa ensin, ja kuten aiemmin mainitsin, se on myös ilmainen. Lisäksi, koska olen natiivisovellus OS: ssä, uskon, että se tarjoaa suorituskyvyn parannuksia ja muita ominaisuuksia, joita ei ole saatavilla kolmannen osapuolen ratkaisuissa.
Jos et ole vielä Windows 10: ssa, lue artikkeli: Miten luodaan virtuaalikone Hyper-V: n avulla Windows 8: ssa.