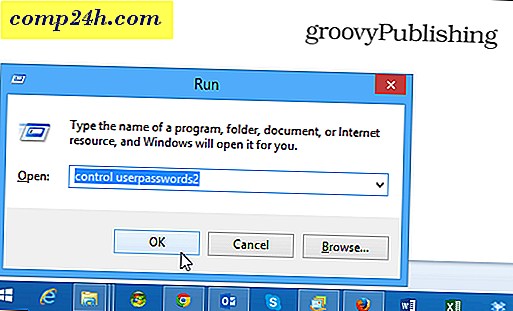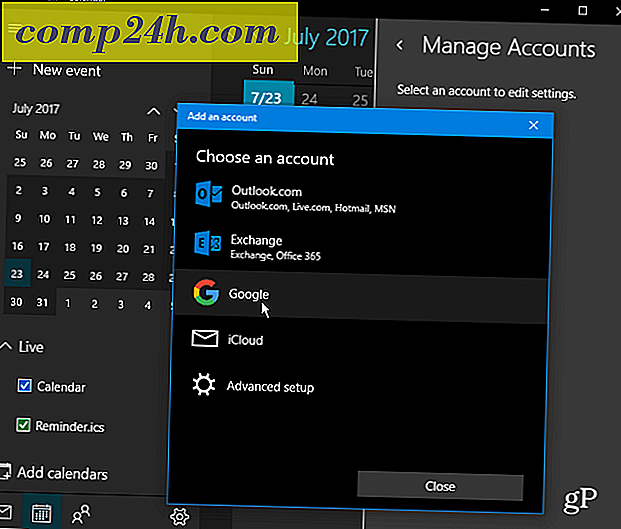Arvostelu: Parallels 7 ajaa Windowsin Mac-tietokoneella helposti
Ennen kuin kirjoitin tämän tarkastelun, olin vakaasti uskonut, että ainoa tapa käyttää Windowsia Macissa oli asentaa se nativisesti BootCampin avulla. Kokemukseni mukaan mikään ei tullut lähelle nopeutta ja sujuvuutta, joka Windowsin natiivista Windows-asennusta varten. Ennen Parallels 7 Macia.
Parallels 7 tekee hyvän ensivaikutelman päivitetyllä käynnistystyökalullaan. Siinä on monia helppokäyttöisiä vaihtoehtoja tummanharmaa kuvioitu tausta kuin OS X Lion tai iOS. Tämä ohjattu toiminto tekee mukavan tehtävän leikkaamalla paljon vaiheita, joita sinun pitäisi yleensä tehdä asentamaan käyttöjärjestelmä. Internetissä ei ole kalastusta ISO-kuville tai poltettava mitään DVD-levyille - kaikki voidaan käynnistää suoraan Parallels-sovelluksesta.

Parallels tarjoaa monia suosittuja käyttöjärjestelmävaihtoehtoja, mukaan lukien mahdollisuus ostaa Windows 7: n sisällä Parallelsista. Käyttöjärjestelmän lisäksi Parallelsilla on myös muita tarvikkeita kuten Microsoft Office tai virustorjuntaohjelmisto (ne tarjoavat erilaisia Kaspersky-makuja). On joitain mahdollisuuksia hyödyntää alennuksia myös tietyissä ohjelmissa. On mielenkiintoista, että Parallels-versiota käytettäessä on aina mahdollisuus asentaa Kaspersky - for Mac. Aluksi ajattelin, että ne tarjoavat virustorjuntaa Windowsille, mutta huolimatta siitä, mitä virtuaalikoneella voit olla käynnissä, tiedostovalikon alla on mahdollisuus asentaa Kaspersky for Mac. Ei paljon, koska voit helposti asentaa Microsoft Security Essentials ilmaiseksi Windows VM: ssä ja siirtyä eteenpäin.
Paralleleilla voit tuoda virtuaalisia koneita muista virtualisointiohjelmista. Esimerkiksi pystyin muuntamaan VirtualBox-koneen Paralleleille. On todella helppoa ladata ja asentaa Windows 8 Consumer Preview, Fedora tai Ubuntu. Tietenkin, jos haluamasi käyttöjärjestelmä ei ole yksi vaihtoehdoista, voit aina käyttää DVD- tai kuvatiedostoa.
Jos sinulla on jo täydellinen Windows-asennus tietokoneeseen, voit siirtää sen myös Paralleliin. Kolme eri tapaa tehdä tämä. Parallels USB-kaapeli, osa 99 dollarin vaihtaa Mac-pakettiin, verkkoyhteyden tai ulkoisen kiintolevyn kautta.

Kun olet valinnut käyttöjärjestelmäsi ja asennusmenetelmän, voit joko jatkaa suositelluilla oletusasetuksilla tai muokata sitä haluamallasi tavalla. Ja syistä, jotka paeta minua, voit myös ilmoittaa maailmalle, että asennat virtuaalikoneen käyttämällä Parallelin Facebook- ja Twitter-integraatiota. Se on varmasti kipinä niittaava valintaikkuna (se on tietenkin sarkasmia).

Räätälöinnissä löydät paljon odottamastasi - Ohjaukset määrittävät, kuinka paljon RAM-arvoa jaetaan ja monia muita vaihtoehtoja suorituskykyyn ja käyttäytymiseen. Suurin osa ajasta, olet hieno kiinni oletusasetuksista. Mutta jos olet utelias, mitä voit tehdä, klikkaa Asetukset.
Valitse Optimointi-kohdassa, haluatko tehdä virtuaalikoneen korkeimman prioriteetin tai Macin - joka on isäntäkone.

Jos haluat vaihtaa prioriteetit automaattisesti, Parallelillä on Adaptive Hypervisor. Se oletettavasti antaa eniten järjestelmän resursseja kumpiin käyttöjärjestelmään, jota käytät kerrallaan. Tämä ei ole oletusarvoisesti käytössä, mutta jos et tarvitse molempia käyttöjärjestelmiä samanaikaisesti, se on hyvä valinta. Jos aiot käyttää koherenssitilaa - jonka avulla voit käyttää Windows-sovelluksia ikään kuin ne olisivat natiiviin Mac-sovelluksiin - et halua tarkistaa tätä vaihtoehtoa. Vaikka minun ominaisuuksissani ei ole havaittavissa paljon eroja kunkin käyttöjärjestelmän tapaan. Olen jopa käynnistänyt aktiivisuuden seuranta nähdäksesi kuinka paljon CPU: ta ja muistia käytettiin, eikä nähty eroa myöskään.
Parallelit auttavat myös säästämään tilaa puristamalla automaattisesti virtuaaliset levyt. Tämä ominaisuus ei toimi, jos otat käyttöön muutamia muita toimintoja, joita selitän pian.

Parallels tarjoaa lukuisia suojausvaihtoehtoja. Täällä voit määrittää salasanan vaatimukset tietyille toimille. Voit myös täysin eristää Macin Windowsista. Yhdessä valintaruudussa voit estää Macin ja Windowsin välisen integraation, mukaan lukien kaikki kansion ja sovellusten jakamisen. Tämän valinnan avulla et voi kopioida tai siirtää tiedostoja. Toinen vaihtoehto on Kumoa levyt. Jos tämä on käytössä, voit valita, haluatko tallentaa muutokset, jotka teit istunnossasi. Kumoa levyt on yksi ominaisuuksista, jotka estävät automaattisen pakkauksen.

Paralleleilla on useita eri tapoja käsitellä varmuuskopioita. Time Machine varmuuskopioi virtuaalisen aseman kuten kaikki muu. Tämä ei välttämättä ole paras tapa käsitellä virtuaalikoneen varmuuskopioita. Kun Time Machine suorittaa varmuuskopiointia, se vaikuttaa dramaattisesti virtuaalikoneen suorituskykyyn. Jos haluat estää sen tekemästä, tarkista Älä Muokkaa virtuaalikoneen vieressä olevaa valintaruutua. Jos Time Machine ei varmuuskopioi virtuaalikoneesi, vain se, että se toimii ollenkaan, vaikuttaa edelleen suorituskykyyn.
Voit käyttää SmartGuardia. SmartGuardin idea on ottaa kuva asemaasi, jotta voit varmuuskopioida samanlaisen kuin kiintolevyn kuvankäsittely. SmartGuardin käyttäminen ei tarkoita sitä, että et voi käyttää myös Time Machine -ohjelmaa. Itse asiassa on olemassa asetus, joka optimoi Time Machineille, jossa se ottaa virtuaalikoneen tilannekuvan kerran 24 tunnin välein, ja Time Machine tukee tätä tilannekuvaa. Jos haluat palauttaa tilannevedoksen, valitse Virtual Machine -vilkkuvalikosta vaihtoehto kyseisestä virtuaalikoneesta. Jälleen kuitenkin, jos päätät tehdä tämän, menetät automaattisen pakkauksen.

Voit myös määrittää, mitä kansiota ja sovelluksia jaetaan Windowsin ja Macin välillä.

Mahdollisuus jakaa näitä sovelluksia tarkoittaa, että Windows voi käynnistää Mac-sovelluksia ja päinvastoin. Todennäköisesti tämä on paras tapa hyödyntää koherenssitilassa. Joitakin haasteita käyttää kuitenkin tätä lähestymistapaa. Järjestelmä voi olla helppo käynnistää vahingossa Mac-tietokoneeseen, vaikka se on Windowsissa, vaikka Mac-sovellukset on merkitty sellaisenaan. Tämä on hieman tuskaa, koska jos Parallels ei ollut jo avoinna, sinun on odotettava sitä avata ja käynnistää Windows.
Se voi myös olla hankalaa, kun avaat tiedostoja Windowsissa, koska se voi valita oletusasetuksena Mac-sovelluksen. Kerran yritin avata PDF-tiedoston Windowsista, ja se yritti avata tiedoston Mac-ääneditorissa. Nämä ongelmat eivät ole aivan yhtä ongelmallisia käytettäessä Mac OS X: tä, koska Parallels asettaa kaikki Windows-sovellukset kansioon, joka on erillään kaikista Mac-sovelluksista. Voit valita, ettet jakaa kaikkia sovelluksia kokonaan tai vain, että ne eivät näy OS X -laiturissa.

Johdonmukaisuuden tila, kuten edellä mainittiin, mahdollistaa Windowsin käytön ilman Windowsin graafista käyttöliittymää. Se toimii ikään kuin kukin Windows-sovellus on Mac-sovellus ja sallii myös pääsyn Windowsin käynnistysvalikkoon ja tehtäväpalkkiin OS X -valikon kautta. Crystal Mode -toiminnon käyttäminen vie tämän askeleen eteenpäin ja piilottaa kaikki Parallel-sovellustoiminnot, jotka tekevät Windowsista entistä tiiviimmän osaksi OS X: tä. Tämä voi kuitenkin olla hämmentävä, koska se vie telakalta Parallels-kuvakkeen. Ainoa paikka, jolla voit siirtyä Parallelin asetuksiin siirtymään pois tästä tilasta, on klikkaamalla valikossa olevaa kuvaketta.

Parallelien käyttäminen Full Screen -tilassa voisi olla yksi parhaista tavoista käyttää Windowsia, varsinkin kun se on räätälöity OS X Lion -ohjelmalle. Asetukset-näytössä voit aktivoida näytön kulmat ja valita, kuinka haluat Windowsin skaalautumisen. Jätettyään tämä asetus autoon saatiin parhaan tuloksen käytön aikana, koska se täyttäisi näytön kokonaan ilman venytettyjä.

Jos haluat seurata molempia käyttöjärjestelmiä samanaikaisesti, sinun kannattaa tarkistaa Modaliteettitila. Parallelit pitävät ikkunan kaikkien muiden edessä ja näyttävät hieman läpinäkyviltä, jotta näet OS X: n. Voit ohjata sitä, kuinka läpinäkyvä ikkuna tulee näkyviin säätämällä liukusäädintä.

Sitten on olemassa muutamia pieniä sekalaisia asioita, joita voit muokata lisäasetuksissa. Tämä tarkoittaa sitä, kuinka jokainen käyttöjärjestelmä synkronoi aikaa, kopioi ja liitä kopioi Mac ja Windows, ja jos Windowsin pitäisi vastata Applen kaukosäätimeen. Siellä on myös vaihtoehto nimeltään SmartMouse. Kun se on päällä, se kaappaa hiiren automaattisesti, kun osoitin on Parallels-ikkunan sisällä. Kun se on pois päältä, se edellyttää napsauttamista ikkunan sisällä osoitinta varten. Jos haluat vapauttaa, sinun pitää pitää ctrl ja alt painettuna. Auto-tila kytkee SmartMousen pois päältä, kun olet sovelluksessa, joka käyttää eri osoitinta kuin normaali, jota Windows käyttää. Se toimii paljon intuitiivisemmin, kun se jätetään automaattitilassa.
Kun haluan päästä alas liiketoimintaan käyttäen Windowsia Parallelsin kautta, minulla oli pari pienempää harmia. Käynnistyksen yhteydessä saatoin usein "CD / DVD-yhteensopivuuden" virhe.

Pystyin pysäyttämään tämän virheen näkymästä siirtymällä virtuaalikoneen laitteistokokoonpanoon ja valitsemalla tietokoneen CD / DVD-aseman manuaalisesti. Jostain syystä sitä ei ole määritetty oletuksena tällä tavalla. Toinen vähäinen haitta oli virhe, joka kertoi minulle, että Time Machine varmuuskopioi ja että virtuaalikoneen suorituskyky toimisi hitaammin.

Tämä on helppokäyttöinen virhe - voit joko napsauttaa "Älä näytä tätä viestiä uudelleen" -valintaruudun tai katkaise Time Machine -varmennukset käytöstä. Kummallakin tavalla tämä viesti tulee näkyviin, vaikka olet poistanut virtuaalikoneesi Time Machine -varmuuskopiot asetuksista. Olisi järkevää kuitenkin, että juuri Time Machinein taustalla toimiva tekijä vaikuttaisi virtuaalikoneiden suorituskykyyn, onko se varmuuskopioi virtuaalikone vai ei.
Näiden asioiden lisäksi Parallels käyttää Windows 7 -ohjelmaa on todennäköisesti seuraava paras tapa suorittaa se nativisesti BootCampin avulla. Se hyödyntää monia Lion-ominaisuuksia, mutta se, joka antaa sille kaikkein alkuperäisen tuntuman, on koko näytön tilassa. Kuten missä tahansa muussa Mac-sovelluksessa, Windowsista tulee tietokoneen oma "tilaa" ja voit selata Mac OS X: n ja Windowsin välillä yksinkertaisella neljän sormen pyyhkäisyllä. Kokemukseni mukaan se näyttää myös toimivan paljon sujuvammin koko näytön tilassa. Tämä voi kuitenkin aiheuttaa ongelmia toisen näytön käyttäjiin. Toinen mukava pikku ominaisuus, joka on helppo ottaa itsestään selvänä, on se, miten vieritys toimii. Se jäljittelee Lionin selauskykyä, joten sinun ei tarvitse selata vastakkaiseen suuntaan aina, kun vaihdat yhdestä käyttöjärjestelmästä toiseen. Toinen uusi ominaisuus, jonka Parallels väittää hyödyntävän, on Mission Control Lion. Valitettavasti, vaikka Parallels on johdonmukaisessa tilassa, se vain ryhmittelee kaikki Parallel-ikkunat aivan kuin ne olisivat kaikki yhtä sovellusta Mission Controlissa.
Yksi niistä asioista, joita löysin outoa Parallelsista, on ominaisuus nimeltä MacLook. Tämän tarkoituksena on tehdä Windowsistä entistä perehtynyt pitkään aikaan käyttäville Mac-käyttäjille yrittämällä jäljitellä Mac-graafista käyttöliittymää. Vaikka konsepti voi olla hyvä, se ei todellakaan käänny hyvin. Se näyttää äärimmäisen juustolliselta ja muistuttaa minua huonosti toteutetusta teemasta, joka tapettiin Windowsin päälle. En ole aivan varma, miksi he vaivaavat sisällyttämään tämän, kun Parallels voi integroida niin saumattomasti Mac OS X: n kanssa koherenssitilassa, joka on paljon aito.
Laitteita käsitellään hyvin tyylikkäästi Parallelsissa. Bluetooth-näppäimistöni ja ohjauslevyni tunnistettiin ja hyödynnettiin automaattisesti ilman, että edes ajattelin sitä. Kun kytkin iPodin, läpinäkyvä ikkuna avautui, jolloin minulle annettiin mahdollisuus käynnistää laite iTunesissa Windowsissa tai Macissa. Tietenkin voit vaihtaa tämän myöhemmin valitsemalla iPod valikosta Laitteet-kohdassa. Parallels-versio 7 käyttää myös automaattisesti sisäänrakennettua iSight-kameraa.

Yksi pieni yksityiskohti, joka on hieman outoa on, että Parallels näytti viittaavan iPod Nanoon "Apple iPadiksi", kuten yllä näet. Tällä ei kuitenkaan ollut muita haittavaikutuksia.
Tietenkin, kuten mikä tahansa virtuaaliohjelmisto, Parallels voi käsitellä enemmän kuin Windows. Se pystyy käsittelemään kaikkia käyttöjärjestelmiä, kuten Lionia. On kuitenkin yksi suurta haittapuolta käyttää Lion on Parallelsia, mutta se ei auta tietokoneesi natiivissa näytön tarkkuudessa. Ainoa vaihtoehto on 1024 x 768. Jos haluat hyödyntää koko näytön tilan Lionissa, se näkyy joko venytetyllä tai mustalla palkilla kummallakin puolella (sen mukaan, miten se on asetettu). Kaikki muut odottamasi ominaisuudet ovat vielä käytettävissä. Linux toimii enimmäkseen odottamassa, vaikka se ei liity yhtä tiukasti kuin Windows. Se toimii teknisesti johdonmukaisuus-tilassa, mutta toisin kuin Windows, se ei toimi ikään kuin sovellukset ovat alkuperäisiä Mac-sovelluksia. Sen sijaan se vain lyö Ubuntun työpöydän taustalla lähes taustakuvaksi. Mutta jos olet kiinnostunut käyttämään Linuxia kuin se olisi erillinen järjestelmä, Parallels käsittelee sitä yhtä sujuvasti kuin muut käyttöjärjestelmät.
Kaiken kaikkiaan mielestäni Parallels 7 Macille kannattaa ostaa. Olin aikaisemmin yrittänyt tehdä vapaan, avoimen lähdekoodin VirtualBoxin toimimalla kaikkiin tarpeisiini ja vain turhautunut. Se on mielestäni myös merkittävä päivitys Parallels 6: sta, jos vain siksi, että se hyödyntää Lionin koko näytön tilaa. Ja nopeuden kasvu ei ole mikään aivastelu kummassakaan - se käynnistyy ja sulkee virtuaalikoneet paljon edeltäjänsä nopeammin ja toimii vielä tasaisemmin.
Jos noudatat oletusasetuksia (tai jopa lisää virtaa virtuaalikoneelle), se on lähes mahdoton erottaa Windows-käyttöjärjestelmästä Boot Camp -ohjelmalla. Ainoa aika, jonka saatat joutua tekemään joitakin suorituskykyongelmia, olisi, kun käytät intensiivisiä pelejä tai grafiikkaohjelmia. Tällöin voi olla syytä käsitellä hitaampaa suorituskykyä, jotta vältetään Boot Campin asentamisen (vertailun vuoksi) hankaluudet.
Tärkeintä? Parallels 7 for Mac on kunnioitettava päivitysversio versiosta 6. Se on helppo ja tyylikäs ratkaisu Windowsin käyttämiseen Macissa, eikä sinun tarvitse olla asiantuntija, jolla se voidaan kuvata kokonaan.



![Tee Chrome oletusselaimellasi iOS: ssä [Jailbreak]](http://comp24h.com/img/how/499/make-chrome-your-default-browser-ios.jpg)