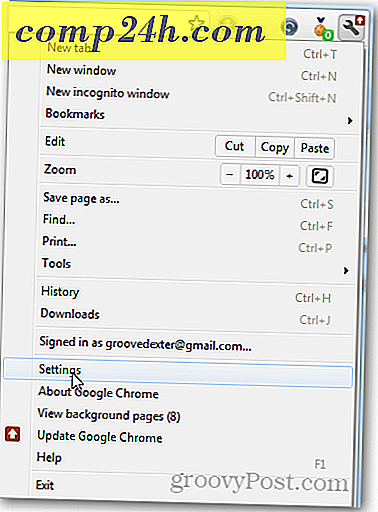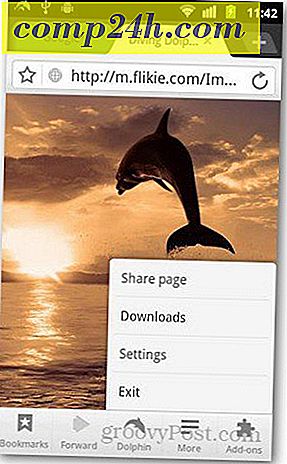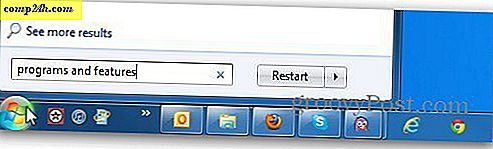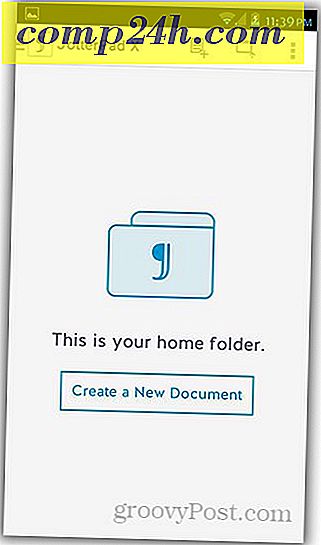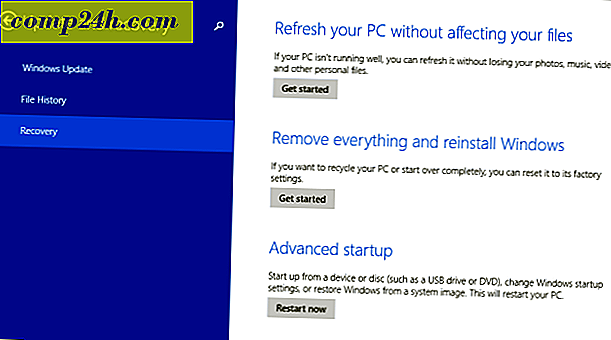Windows Live Photo Gallery 2011: n tarkistus ja näyttöruudun esittely: tuottaminen, koodaus ja lajittelu {sarja}
 Äskettäin ilmoitimme, että Microsoft oli poistanut beta-tilan Windows Live Essentials 2011: sta, joten ajattelimme, että oli aika antaa Windows Live Photo Gallery 2011 ( Wave 4 ) käyttöön perusteellinen kuvakaappauskierros ja katsaus.
Äskettäin ilmoitimme, että Microsoft oli poistanut beta-tilan Windows Live Essentials 2011: sta, joten ajattelimme, että oli aika antaa Windows Live Photo Gallery 2011 ( Wave 4 ) käyttöön perusteellinen kuvakaappauskierros ja katsaus.
Ilmainen valokuvaorganisaatio, sovelluksen muokkaus ja jakaminen Windows Live Photo Gallery 2011 on melko vankka. Valokuvien ja videoiden järjestämiseen ja työskentelyyn on valtava mahdollisuus, mutta sinun on ehkä hankittava jonkinlainen työnkulku sen varmistamiseksi, että kaikki tarvittavat attribuutit, tunnisteet ja tiedot saatetaan kohdennetuksi tuotteisiisi johdonmukaisesti. Jotta saat kaiken irti ohjelmistosta, kannattaa tutustua kaikkiin ominaisuuksiin. Tämä läpimurto esittelee sinulle Windows Live Photo Gallery 2011: n perusasetukset ja käynnistää tehokkaan valokuvien ja videoiden järjestämiseen.
Valokuvien ja videoiden tuominen Windows Live Photo Gallery 2011: een
Kaikki alkaa tuoda valokuvia ja videoita. Paras tapa tehdä tämä, kuten olen löytänyt, on asettaa AutoPlay-vaihtoehtoja vetää automaattisesti Windows Live Photo Gallery "Tuo kuvat ja videot" -valintaikkuna aina, kun laitat laitteesi sisään. Täällä ei ole mitään uutta - tarkista vain Tee tämä aina laitteelle ja valitse "Tuo kuvia ja videoita Windows Live -valokuvagallerialla" ja olet valmis. ( Tämä on hieman hankalaa iPhoneni kanssa, koska se pyytää minua tuomaan valokuvia joka kerta, kun kytken iPhonani vain lataamaan sen. Mutta kun katson, että otan muutama kuva joka päivä, se ei ole iso haaste. )

Jos et halua siirtyä AutoPlay-reittiin, voit napsauttaa Windows Live Photo Galleryin Home- nauhan vasemmassa yläkulmassa olevaa Tuo- kuvaketta.

Kummassakin tapauksessa se tuo esille tämän melko tuttu valintaikkunan. Sinulla on kaksi päävaihtoehtoa: jakaa valokuvasi ja videosi ryhmiin päivämäärän mukaan ja jakaa yksittäiset kansionimet ja tunnisteet kullakin ( valitse Tarkastele, järjestä ja ryhmitä kohteita tuoda ) tai jakaa ne kaikki samat tunnisteet ja kansion nimi (valitse Tuo kaikki kohteet nyt ). Voit myös viilata kohdekansio ja tiedostonimet napsauttamalla Lisää vaihtoehtoja .

Valinnat / Tuontiasetukset- ikkunassa voit muuttaa tuoteluettelon tallentamista ja muuttaa kansion ja tiedoston nimen. Henkilökohtaisesti vain tämä on hyödyllinen, jos aiot tallentaa valokuvasi toiseen kiintolevyyn tai osioon, koska teet kaiken lajittelun ja järjestämisen Windows Live Photo Galleryista. "Muut asetukset" -kohdassa voit poistaa tiedostoja laitteesta tuonnin jälkeen ( voit myös aktivoida tämän tapauskohtaisesti tuonnin valintaikkunan aikana), kiertää tiedostoja ja avata Windows Live Photo Galleryin tuonnin jälkeen tiedostot.

Jos sinulla on useita päiviä tai viikkoja valokuville kortille tai kameralle, mahdollisuus valita ryhmiä tuodessasi on aika kätevä. Oikeassa alakulmassa olevan liukupalkin avulla voit muuttaa kuinka monta päivää on ryhmiin kuuluvien ryhmien välillä, ja voit määrittää eri tageja ja kansioita kullekin.


Voit myös laajentaa jokaista ryhmää, jos et halua tuoda jokaista valokuvaa, johon Windows Live Photo Gallery yhdistetään ryhmään. Jos et ole poistanut valokuvia viimeisen tuonnin aikana, Windows Live Photo Gallery ilmoittaa sinulle hiiren osoittimesta.

Kun napsautat Tuo, se vie sen sieltä. Odottaessasi voit poistaa valokuvat tuonnin jälkeen riippumatta siitä, mitä valitsit aikaisemmin kohdassa "Lisäasetukset". Ole varovainen, vaikka: jos poistat tuonnin jälkeen, ainoa kopio valokuvasta tai videosta tulee kiintolevylle.

Kun olet valmis, Windows Live Photo Gallery mainitsee kansion, joka sisältää juuri tuodut kohteet. Nyt olet valmis järjestämään, merkitsemään, muokkaamaan ja jakamaan.

Valokuvien ja videoiden järjestäminen Windows Live Photo Gallery -ohjelmistolla
Avain valokuvien ja videoiden järjestämiseen tehokkaasti Windows Live -valokuvagalleriassa lisäämällä mahdollisimman paljon tietoja tuotteisiisi. Mitä enemmän tietoja, tekstejä ja määritteitä valitset valokuvillesi, sitä helpompi löytää ne myöhemmässä vaiheessa hakusarjalla. Tärkeimpiä menetelmiä tietojen liittämiseen valokuvillesi ja videoillesi ovat lisäämällä kuvaavat tunnisteet, tunnisteet, arvosanat, liput ja kuvatekstit . Voit myös lisätä tai muuttaa geotag-tietoja, päivämääriä ja kansioiden nimeä ja tiedostonimiä, mutta jos olet tehnyt asiat oikein etupäässä, kaikki nämä tiedot on jo määriteltävä automaattisesti.
Kaikki nämä tiedot voidaan muokata tai lisätä oikeaan sivupalkkiin. Muutoksia sovelletaan kaikkiin valittuihin valokuviin tai videoihin. Henkilökohtaisesti haluan vain aloittaa rullan alussa ja selata niitä kerrallaan. Se on tylsiä, mutta menetelmällinen - joka pitkällä aikavälillä maksaa.

People Tag toiminto ansaitsee erityistä huomiota, koska se on uutta ja se on melko groovy. Valokuvien merkitseminen toimii melkoisesti aivan kuten Facebookissa. Napsauta Lisää ihmisten tunnisteita ja piirrä sitten suorakulmio kasvon ympärille. Voit sitten kirjoittaa uuden henkilön tai valita luettelosta jo tunnetun henkilön.

Windows Live Photo Gallery tekee aloitteen ja yrittää havaita kasvot ennen kuin piirrät ne. Kun alat lisätä henkilökuvakkeita, se voi arvata, kuka on kuvassa ilman tuloja. Sen jälkeen voit vahvistaa tai korjata sen. Jos se ei tiedä, se vain kysyy. ( PS Kuten kuvasta näkyy, olen sekä geek että dork, toisin kuin Mr. Groove, joka on vain entinen. )

Tehokkain tapa saada Windows Live Photo Galleryn kasvojentunnistustyöt, jotka ovat valmiiksi muotoiltu, on sukeltaa suoraan Batch People Tag -ominaisuuteen. Pääset siihen napsauttamalla kotisivun kuvaketta.

Jos tämä on ensimmäinen kerta, kun luot henkilötyyppisiä tunnisteita, Batch People Tag -ikkuna tulee olemaan vähän varaa. Joten sinun tarvitsee vain pyytää sitä vetämään kaikki kasvot, joita se havaitsee. Tee niin klikkaamalla Pieni nuoli vieressä Ihmiset ja valitsemalla Kaikki havaitut ihmiset .

Voila! Nyt sinulla on kaikki havaitut kasvot, jotka on vedetty pikkukuvina, valmiina merkitsemään. Valitse heidät ja napsauta niitä hiiren kakkospainikkeella lisätäksesi tunnisteita. Voit melkein kuulla Windows Live -valokuvagalleria älykkäämmältä ...

Kun tekniikka tuntee ystäväsi, perheesi ja valokuvasi ( niin kammottavaksi kuin tuntuu ... ), Batch People Tag voi alkaa tehdä arvauksia koko kokoelmissasi. Napsauta kasvot People- galleriassa nähdäksesi sarjan Windows Live Photo Gallery -koulutettuja arvailuja. Sieltä voit napsauttaa Vahvista hyväksyä sen arvaus, ei tätä henkilöä hylkäämään sitä tai valitsemaan toisen henkilön. Jos kasvot ovat täydellinen muukalainen, jota et välitä, kerro Windows Live Photo Gallery: lle Älä näytä uudelleen.

Puoli tuntia tästä päivässä, ja Windows Live Photo Gallery tietää sinut paremmin kuin tunnet itsesi. Henkilökohtaisesti minulla oli tapana viettää HOURS-tagit kaikkien kuvien merkitsemiseen ( minulla on noin 30 000 valokuvaa asemassani ), jotta voisin vain kirjoittaa nimen ja tarkastella kaikkia ihmisen tai paikan valokuvia. Windows Live Photo Gallery 2011 -työkalujen, kuten Windows Live Photo Gallery 2011: n kasvojen tunnistusominaisuuksien avulla voidaan tallentaa tunteja, viikkoja ja kuukausia, koska voit vain merkitä kaikki ystäväsi kerran ja anna sen sitten indeksoida kokoelmasi vastaavia kasvoja. Kun kaikki on merkitty, voit siirtyä ja lisätä sarjan tavalliset tunnisteet valokuvatietoihin. Groovy vauva!
Valokuvien ja videoiden löytäminen ja selaaminen
Jos olet ahkera ja johdonmukainen lisäämällä tunnisteita, kuvatekstejä ja muita tietoja valokuvillesi ja videoihisi, voit selata niitä ja löytää tiettyjä valokuvia helposti. Yksinkertaisin tapa tehdä niin on View- nauha. Kuvagalleria vasemmassa yläkulmassa voit lajitella kuvasi päivämäärän, henkilön, tunnisteen, luokituksen mukaan jne. Tietenkin tämän valokuvien ja videoiden selausnäkymä toimii parhaiten, jos olet itse lisännyt kaikki nämä tiedot kohteisiin.

Find- nauha tuo tehokkaampia hakuominaisuuksia valokuvien kokoelmaan. Valitse kriteerit klikkaamalla kuvakkeita nauhan yli. Voit esimerkiksi napsauttaa henkilöä People-galleriassa rajoittamaan tulokset kuviin, jotka sisältävät kyseisen henkilön. Voit valita useita ihmisiä. Valitse + Ja ennen kuin valitset toisen henkilön, jotta hakuasi haetaan valokuviin, jotka sisältävät molemmat / kaikki ihmiset. Valitse / tai rajoittaaksesi haun valokuviin, jotka sisältävät jonkun valitsemastasi henkilöstä. Voit myös rajoittaa luokituksen, kuvailevien tunnisteiden, mediatyyppien, tekstihakujen avulla ja onko niitä merkitty, muokattu vai julkaistu.

Kun luot hakusanan, se näkyy tulosten yläpuolella. Poista se napsauttamalla X -painiketta oikeassa yläkulmassa. Voit poistaa yksittäisiä kriteerejä klikkaamalla X-painiketta, joka tulee näkyviin, kun hiiren osoitin on hiirellä.

johtopäätös
Jos olet valmis tekemään vähän murskata, Windows Live Photo Gallery tarjoaa lukuisia tapoja lajitella, järjestää ja löytää valokuvasi. Tunnisteiden ja ominaisuuksien moninaisuus mahdollistaa tiettyjen valokuvien löytämisen sekä valokuvien mukautettujen alaryhmien löytämisen ( kuten kaikki viiden tähden arvioidut valokuvat ennen vuotta 2008, jotka sisältävät Jim ja Pam ). Ominaisuudet, joita käsiteltiin tässä artikkelissa, vain naarmuttavat Windows Live Photo Gallery -ohjelman pinnan.
Seuraavaksi tarkastelemme, miten muokataan valokuvia, luodaan panoraamoja ja muita groovy-komposiitteja ja miten jakaa valokuvia ja videoita. Lisäksi myönnän, että olen ollut vain Windows Live Photo Gallery -käyttäjä pari viikkoa ennen, käytin Picasaa. Joten, kun saan tunnelman siitä, mikä on kuuma tai ei Windows Live Photo Galleryista, odottaa ominaisuustietojen tarkastelua ja vertailua Windows Live Photo Galleryin ja Google Picasan välillä. Ensi kertaan!