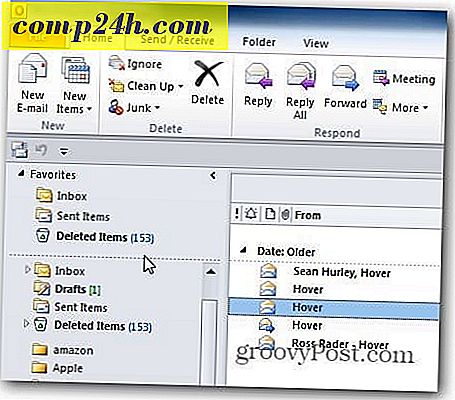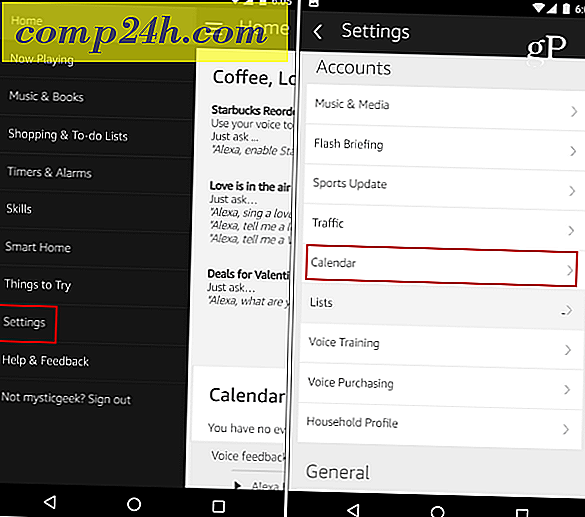OS X: luo Solid Data Backup -strategia
Kun on kyse varmuuskopioinnista, parhaiden ratkaisujen ei tarvitse olla monimutkaisia. Siksi Apple sisältää Time Machinein OS X: ssä. Mutta täydellinen, kestävä varmuuskopio suunnitelma ei saisi pysähtyä siellä. Ihanteellinen varmuuskopiointitilanne edellyttää erillisen kiintolevyn ja toisen varmuuskopion käyttämistä.
Näin voit varmistaa, että tietosi ovat turvassa ilman, että sinun pitää muistaa käsin.
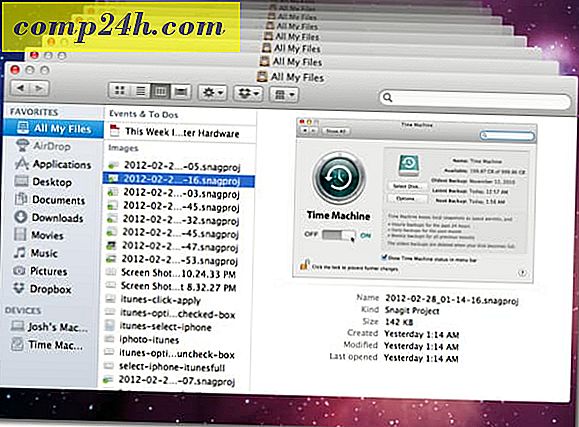
Etsi ensin ulkoiset asemat, jotka haluat käyttää Time Machine -ohjelmaan. Hanki suurin asema, jolla on varaa. Jos aiot käyttää koko asemaa varmuuskopiointiin, kannattaa nimetä ajonaika Time Machine siten, että se tunnistetaan helposti Finderissa.

Avaa sitten Järjestelmäasetukset ja napsauta Time Machine System-luokassa.

Avaa Time Machine -toiminto napsauttamalla liukukytkintä.

Kun kytket Aikakoneen päälle, ikkuna pudotetaan alas ja kysytään, mikä käyttöasema on käytössä. Valitse asema ja valitse Salaa varmuuskopiolevy. Napsauta sitten Käytä varmuuskopiolevyä.

Anna salasana salaamaan levyn tiedot. Kerromme, kuinka voit luoda turvallisen salasanan, jonka voit muistaa aiemmassa artikkelissa. Kun olet syöttänyt salasanasi, valitse Salaa levy .

Ensimmäinen varmuuskopio käynnistyy pian. Tämä on suurin varmuuskopio ja vie pisin. Kuten alla on esitetty, kun alkuperäinen varmuuskopio on valmis, Time Machine seuraa tunneittain varmuuskopioita viimeisten 24 tunnin aikana, päivittäiset varmuuskopiot viimeiselle kuukaudelle ja viikoittaiset varmuuskopiot viimeisille kuukausille.

Nyt Time Machine on asetettu varmistamaan aseman varmuuskopiointi. Tämä vain huolehtii järjestelmän varmuuskopioinnista paikalliseen asemaan. Sinun on kuitenkin luotava ulkopuolinen ratkaisu. Käytössä oleva off-site-varmistusratkaisu on Carbonite. Vain 59 dollaria vuodessa tämä palvelu lähettää automaattisesti kaiken sisäiseen asemaan palvelimiinsa riippumatta siitä, kuinka suuri tietokoneesi asema on.
Siirry Carbonite.com-sivustoon ja napsauta Try Home Free -painiketta aloittaaksesi 15 päivän ilmaisen kokeilun.

Täytä lomake ja napsauta Käynnistä ilmaiset kokeiluversion nyt.
Huomaa: Voit saada tarjouskoodeja bonusajasta käyttäen eri teknologiakeskustelujen palvelua. Jos et tiedä yhtä pääsi päästä, tarkista RetailMeNot.

Asenna Carbonite-ohjelmisto, joka suorittaa varmuuskopion, napsauttamalla Asenna nyt -painiketta.

Tämä lataa asennuspaketin latauskansioon. Napsauta paketin kuvaketta.

Napsauta Jatka asennuksen aikana ja suorita normaali asennus valitsemalla Asenna.

Carbonite käynnistyy automaattisesti, kun asennus on valmis. Odota, kunnes saat alla olevan näytön, jätä oletusasetus ja napsauta Seuraava.

Napsauta Seuraava seuraavien parien läpi ja valitse sitten Valmis.

Carbonite-preferenssit avautuvat. Se varmuuskopioi automaattisesti kaikki Mac: n käyttökansit musiikkitiedostoja lukuun ottamatta, kunnes päivität maksuttomasta kokeilusta maksulliseen tilaukseen. Videotiedostot jätetään oletuksena pois käytöstä, mutta voit lisätä ne myöhemmin.

Jos haluat manuaalisesti varmuuskopioida videotiedostoja, napsauta Varmuuskopio- välilehteä ja siirry haluamiisi videotiedostoihin.

Napsauta Varmuuskopioi tätä, ja se sisältää kyseisen videotiedoston varmuuskopiosta.
Alkuperäinen varmuuskopio saattaa viedä päiviä ... jopa viikkoja. Alkuperäisen varmuuskopioinnin aika riippuu siitä, kuinka paljon olet tallentanut asemaan. Ensimmäisen varmuuskopion jälkeen se vain varmuuskopioi tekemäsi muutokset. Se on paljon nopeampi kuin alkuperäinen varmuuskopio.
Nyt sinulla on pääsy tiedostoihin, joita vahingossa poistat. Time Machine on helppo palauttaa tiedostot. Avaa Time Machine vain sovelluksistasi ja napsauta nuolta siirtyäksesi "ajoissa". Voit myös palauttaa yksittäiset tiedostot Carbonite-laitteella kirjautumalla verkkosivustoosi, jos sinulla on internet-yhteys. Voit jopa käyttää tiedostojasi vapaalla Carbonite-sovelluksella iOS: lla, Blackberryilla ja Androidilla.
Nyt tiedot tallentuvat kahteen erilliseen paikkaan - paikallinen asema ja pilvi. Tiedostosi varmuuskopioidaan paikallisesti, jos kiintolevy epäonnistuu sisäisessä asemassasi ja etäältä varkauden tai luonnononnettomuuden tapahtuessa, jos tiedostojen molemmat kopiot voivat kadota.
Paras osa on, kun varmuuskopiointistrategiasi on luotu, sinun ei tarvitse muistaa tehdä mitään. Kaikki tapahtuu taustalla.