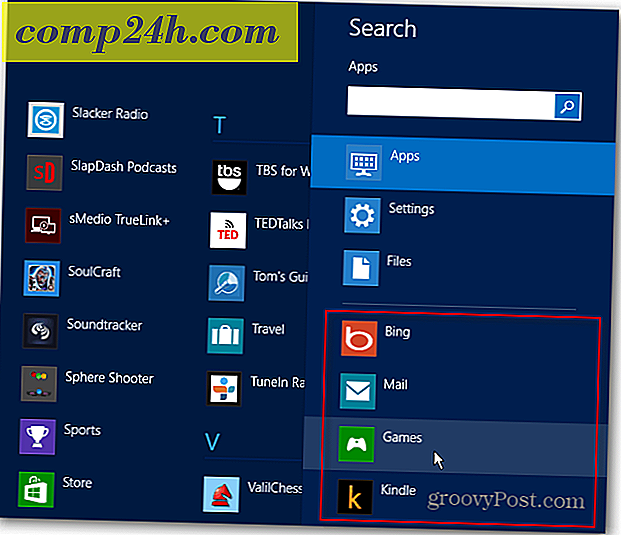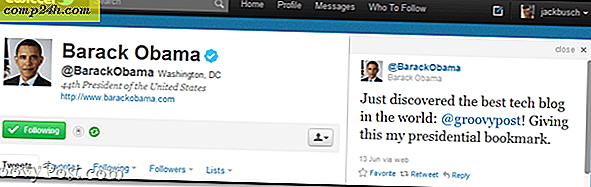10 Microsoft Word 2016 Vinkkejä jokaisen käyttäjän tulisi tietää
Koska Microsoft Word rikkoi WordPerfectin 90-luvulla tullakseen de facto standardiksi tekstinkäsittelyssä; se on kerännyt joitakin ominaisuuksia vuosien varrella. Jokainen käyttäjä ei vaadi kaikkia toimintoja, mutta on olemassa joitain välttämättömiä ominaisuuksia, jokaisen käyttäjän on tiedettävä. Jos olet uusi Wordille tai haluat terävöittää taitojasi, tässä on muutamia parhaita asioita, jotka ovat tiedossa, olitpa opiskelija, rento käyttäjä vai uusi työpaikka.
Merkittävät vinkit Microsoft Word 2016: lle
1 - Liitä teksti ilman muotoilua
Jos viittaat tietoja online-lähteistä, kuten Wikipedia, joskus kopioimalla tiedot suoraan Wordiin, voi olla vaikutuksia. Yleensä et välttämättä halua säilyttää alkuperäistä muotoilua. Myös liittäminen ilman muotoilua on nopeampi. Voit kopioida jonkin tekstin lähteestä. Käynnistä Microsoft Word ja napsauta sitten Liitä-valikkoa.
Napsauta Liitä muotoilematon -painiketta lisätäksesi tekstin ilman muotoilua. Se ei ole helpompaa kuin se. Voit myös asettaa oletusarvon, joten teksti liitetään automaattisesti kyseiseen muotoon.

2 - Valitse vierekkäinen teksti
Otettu käyttöön Word 2002: ssa, tämä on ollut pitkään pyydetty ominaisuus monta vuotta. Jos haluat esimerkiksi kopioida tekstin ei-vierekkäisiä valintoja asiakirjoissa tai soveltaa erityistä muotoilua otsikoihin, tämä on paras tapa tehdä se. Pidä Control-näppäintä alhaalla ja käytä sitten hiirtä valitaksesi asiakirjan.

3 - Asiakirjaan käytetyt Harvest Kuvat
Jos saat asiakirjan, jossa on lukuisia kuvia; ja haluat kopioida kaikki kuvat asiakirjasta tekemättä sitä yksitellen, tässä on helppo tapa tehdä se. Valitse Tiedosto> Tallenna nimellä> napsauta Tiedostotyyppi-luetteloruudusta ja valitse sitten Web-sivu.

Selaa missä kuvat sisältävä kansio tallennetaan ja kopioi kuvat.

4 - Rajaa valokuva
Microsoft Word sisältää tehokkaita muokkaustyökaluja, jotka voivat tehdä enemmän kuin hallita tekstiä. Jos haluat työskennellä kuvien kanssa, voit käyttää joitakin muotoiluvaihtoehtoja. Yhteinen tehtävä on rajata valokuva oikeaan ulottuvuuteen. Valitse kuva, joka aktivoi Picture Tools, Format contextual ribbon -välilehden. Napsauta Rajaa-painiketta ja käytä sitten ankkureita säätääksesi haluamaasi ulottuvuutta.

Napsauta Rajauspainiketta uudelleen, jos haluat tehdä muutoksia.

5 - Yhdistä ja Jaa solut taulukkoon
Word-asiakirjan taulukoiden käsittely voi olla monimutkaista ja tylsiä riippuen siitä, mitä yrität tehdä. Jos esimerkiksi luodaan lomake, esimerkiksi solujen yhdistäminen on yhteinen toiminto, jonka saatat joutua tekemään. Voit tehdä tämän valitsemalla solujen taulukon ja napsauttamalla Yhdistä-painiketta.

6 - Sivun purku ja asiakirjan asettelut
Jos haluat olla ketterä asiakirjojen valmisteluun ja tulostukseen, Page Breaks ja asiakirjojen asettelun sekoitus voivat säästää aikaa ja lisätä tuottavuutta. Page Break -toiminnon avulla voit pysäyttää ja aloittaa tekstinsyötön tietyssä paikassa asiakirjassa. Tätä käytetään usein tekstipylväiden luomisessa, mutta sitä käytetään myös säännöllisissä asiakirjoissa. Jos haluat tehdä sivun keskeytyksen, valitse Layout-välilehti, valitse Breaks> Next Page. Tämä asettaa kohdistimen uudelle sivulle, joka sallii erilaisten asiakirjojen asettelun, kuten maiseman tai laillisen, sovellukset. Jatka muokkaamalla sivun muotoa, esimerkiksi jos haluat laillisen koon, valitse Asettelu-välilehti> Koko ja valitse asettelu.

7 - Pienennä kuvakoon Word-dokumentissa
Jos luot vuosikertakertomuksen, jossa on paljon grafiikkaa, tämä voi vaikeuttaa asiakirjan muokkaamista ja jakamista. Voit pienentää asiakirjan kokoa jakamista varten käyttämällä kompresso-kuvan ominaisuutta. Lisätietoja on seuraavassa artikkelissa:
Kuinka pienennä kuvien kokoa Office-asiakirjoissa -
8 - Yhdistäminen
Yhdistäminen on yksi Microsoft Word: n klassisista ominaisuuksista, jota käytetään tuottamaan ainutlaatuisia tietoja sisältäviä asiakirjoja. Joitakin esimerkkejä, joista voi olla hyötyä, ovat esimerkiksi esitteitä, uutiskirjeitä tai massamainontaan käytettäviä materiaaleja. Jos työskentelet toimistossa, tämä on tärkeä ominaisuus Microsoft Wordissa. sinun pitäisi tietää:
Miten yhdistäminen yhdistetään Microsoft Wordissa eräasiakirjojen luomiseen
9 - Aloita sanoma vikasietotilassa
Vaikka on harvinaista kohdata vakausongelmia Microsoft Wordin kanssa, ne tapahtuvat aika ajoin. Jos Word ei käynnisty kunnolla, kuten Windows, voit käynnistää sen vikasietotilassa. Voit tehdä tämän painamalla Windows-näppäintä + R type: winword / varmista hit Enter. Tämä avaa Word ilman lisäämällä lisäosia, jotka saattavat estää sovelluksen toimimasta. Voit sitten avata ja muokata asiakirjaasi.

10 - Palauta tiedostot korruptoituneesta Word-asiakirjasta
Jos et pysty avaamaan Word-asiakirjaa, se on luultavasti merkki, että asiakirja saattaa olla vioittunut. Jos haluat palauttaa asiakirjan, käynnistä Microsoft Word napsauttamalla Tiedosto> Avaa> Selaa> valitse asiakirja. Napsauta Avaa-valikkoa ja valitse sitten Avaa ja korjaa.
Jos pystyt avaamaan asiakirjan onnistuneesti, käytä tilaisuutta kopioida sisältö, liitä ne uuteen asiakirjaan ja tallenna se.

Nämä ovat vain perusasiat, kun olet valmis, voit siirtyä oppimaan muita keskeisiä ominaisuuksia Microsoft Word, kuten luoda välilehtiä ja seurata muutoksia. Onko Microsoft Wordissa erityisiä ominaisuuksia, joita kannustat muiden käyttäjien oppimaan? Mitkä ovat eniten käytettyjä ominaisuuksia ja toimintoja? Kerro meille kommentit.