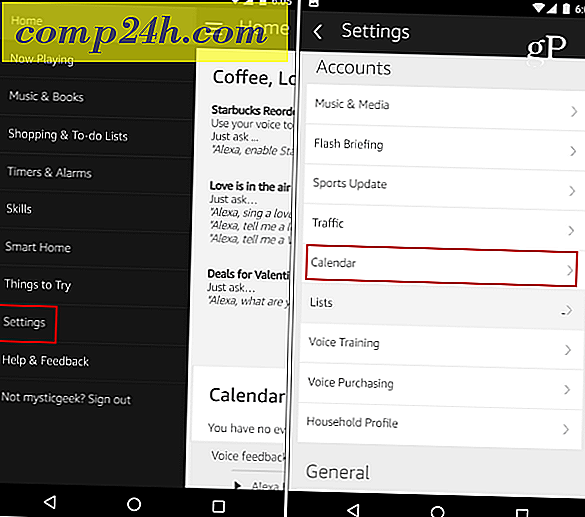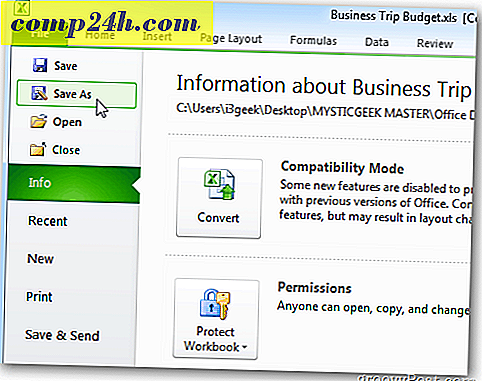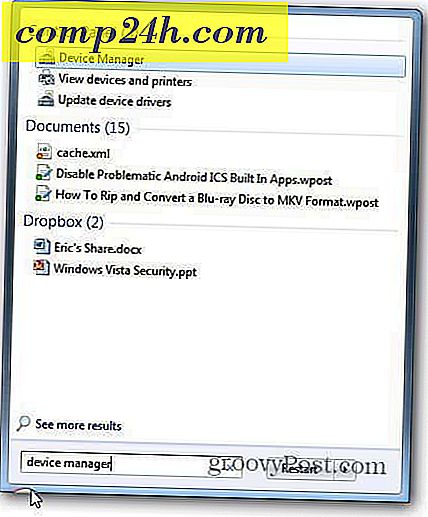Siirrä Snagit-kirjasto toiselle kiintolevylle käyttämällä symbolisia symboleja
Jos olet joku, joka vie paljon kuvakaappauksia, luultavasti sinulla on ainakin yksi Snagitin versio. Ja jos olet kuin minä, mikä alkoi pieni arkisto vain muutama kuva, nopeasti muuttunut 20GB + kirjasto. Se on hieno ja kaikki, mutta oletuksena Snagit-kaappauskirjasto tallennetaan paikalliseen A ppData- kansioon eikä tätä asetusta ole. Kun suoritat pienen SSD: n ensisijaisena asemana, näet, kuinka tämä voi olla ongelma. Työskentelemällä Techsmithin ominaisuustiedonsiirtoon voit siirtää kirjaston toiseen asemaan ja käyttää symbolisia linkkejä tempaamaan Snagitin ajattelemaan, että se on vielä olemassa.
Ensimmäinen asia, jonka sinun pitäisi tehdä, on täysin irti Snagitista (ja toimittajasta). Tämän avulla voit muokata kaappauskirjastoa ja varmistaa myös, että et menetä tietoja siitä.


Kopioi sitten kirjasto haluamaasi paikkaan. Robokopio, jossa on oikeat parametrit, on siirrettävä kaiken päälle säilyttäen suojausasetukset. Voit tehdä tämän avaamalla komentokehotteen ja kirjoittamalla seuraavan komennon:
robocopy C: \ Käyttäjät \ Käyttäjätunnus \ AppData \ Paikallinen \ Techsmith G: \ Kohde / e / secfix / copyall / b / sl / xj
Muuta "G: \ Destination" -osaa selvästi vastaamaan polkua, jossa siirrät Snagit-kirjastosta, ja käyttäjätunnuksen, joka sopii yhteen Windows-käyttäjänimesi kanssa.
Voit avata komentokehotteen kirjoittamalla "cmd.exe" Windowsin haku -ruutuun.

Kun kopio on tehty, tarkista kohde ja varmista, että kaikki kopioidaan kunnolla.

Avaa nyt % AppData% \ local \ kansio, joka sisältää alkuperäiset tiedostot ja poista TechSmith-kansio.

Avaa CMD uudelleen tällä kertaa ylläpitäjänä.
Komento tällä kertaa luo symbolisen linkin. Se on samanlainen kuin robocopy:
mklink C: \ Käyttäjät \ Käyttäjänimi \ AppData \ Paikallinen \ TechSmith G: \ Kohde

Siinä kaikki on. Nyt voit avata Snagitin takaisin, eikä edes tiedä, että olet siirtänyt kirjaston täysin eri asemaan. Nauttia!