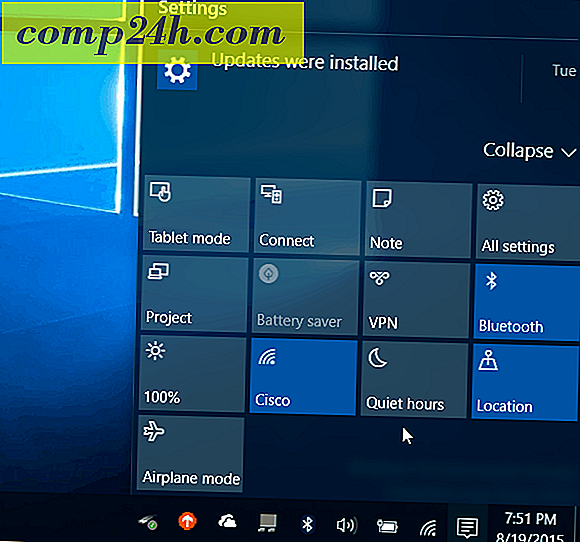Rajaa roskakoriin käytetyn levytilan määrä Windows 10: ssa
Jos käytät aina tiukasti levytilaa, voit tehdä joitakin asioita, jotta voit vähentää ylläpitokorjauksen tarkistamalla jokaisen nurkkauksen ja haaran poistamista varten. Yksi tavallisista, mutta usein unohdetuista paikoista on roskakori. Olemme tarkastelleet tätä aiemmin Windows 7: ssä. Tosin ei paljon ole muuttunut, joten tässä on kertauskurssi.
Pienennä roskakoriin käytettyä tilaa
Napsauta hiiren kakkospainikkeella roskakoriä Windows-työpöydällä ja valitse sitten Ominaisuudet.

Valitse Räätälöi -valintaruutu ja anna levytilan määrä, jonka haluat käyttää. Alla olevassa kuvakaappauksessa roskakori käyttää 6103 megatavua levytilaa, joka on yli 6 gigatavua tilaa. Voisin leikata sen puolessa, ylläpitämällä paljon tilaa tiedostoille, joita tarvitsen.
Toisen vaihtoehdon avulla voit poistaa tiedostoja välittömästi ilman varoitusta. Varovaisuutta, kun käytät sitä, olemme poistaneet kaikki sellaiset, joista päädyimme tarvitsemaan uudelleen. Roskakori sen nimestä riippumatta on tilapäinen tallennustila tiedostoille, jotka eivät ole käytössä, joten käytä sitä vastaavasti.

Toinen vaihtoehto, kun haluat poistaa yksittäisiä tiedostoja pysyvästi lähettämättä niitä roskakoriin, on Shift + Delete -komento. Se on hieman hienovaraisempi, mutta sinun avulla voit tietää mitä olet tekemässä.

Jos roskakori ei näy työpöydällesi, valitse Käynnistä ja kirjoita sitten: näytä työpöydän kuvakkeet ja paina Enter. Poista Roskakori uudelleen ja tarkista se sitten uudelleen ja napsauta OK.
Lisätietoja perinteisten työpöytäelementtien näyttämisestä on artikkelissa siitä, miten voit lisätä tai poistaa työpöydän kuvakkeita Windows 10: ssa.

Tai paina Windows-näppäintä + R ja kirjoita sitten : shell: RecycleBinFolder ja paina Enter.

Nyt, kun Roskakori-kansio avautuu, napsauta hiiren kakkospainikkeella kansion sisällä, valitse Ominaisuudet ja tee tilan säätö yllä esitetyllä tavalla.

Varmista, että tutustu artikkeliimme saadaksesi lisäohjeita levytilan vapautumisesta nykyisten Windows 10: n asetusten avulla. Jos olet päivittänyt Windows 7: stä Windows 10: een tai tehnyt merkittävän päivityksen, kuten marraskuun päivitys, lue, miten voit palauttaa 20 Gt tilaa.
Katso myös toinen artikkeli levytilan lisäämisestä poistamalla vanhoja järjestelmän palautuspisteitä.