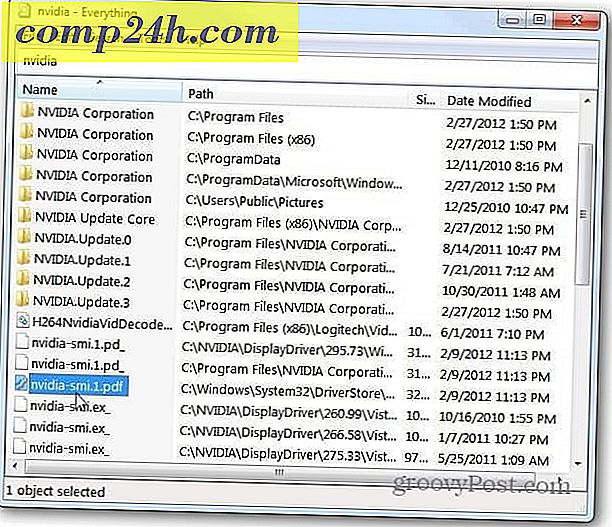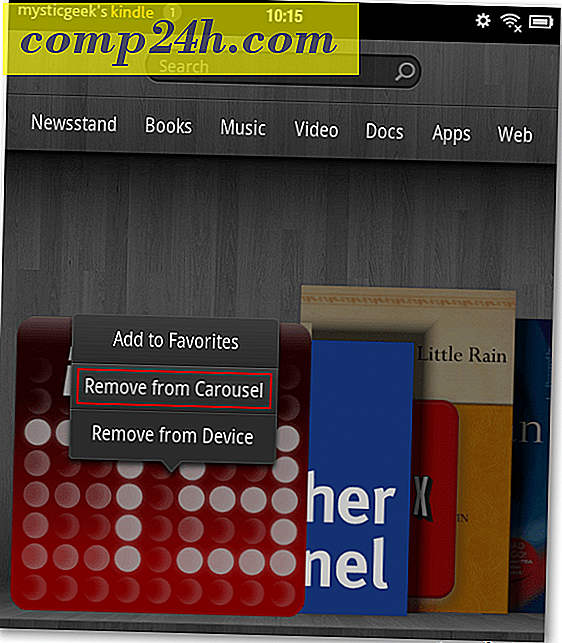Windows 10: n toimintakeskuksen määrittäminen ja käyttö
Yksi Windows 10: n uusista ominaisuuksista on ilmoituskeskus, jota Microsoft kutsuu toimintakohteeksi. Se korvaa ärsyttävän Charms-palkin, joka oli osa Windows 8.1: tä. Se tarjoaa ilmoituksia sähköpostiosoitteista, apps kuten Twitter, ja sisältää nopeat toiminta laatat päästä järjestelmän asetuksiin.
Windows 10: n toimintakeskus
Voit käynnistää toimintokeskuksen pyyhkäisemällä kosketuslaitteen näytön oikeasta reunasta tai napauttamalla toimintokeskuksen kuvaketta. Napsauta toimintokeskuksen kuvaketta tehtäväpalkissa kellon vieressä perinteisessä tietokoneessa, jossa ei ole kosketuskykyä.
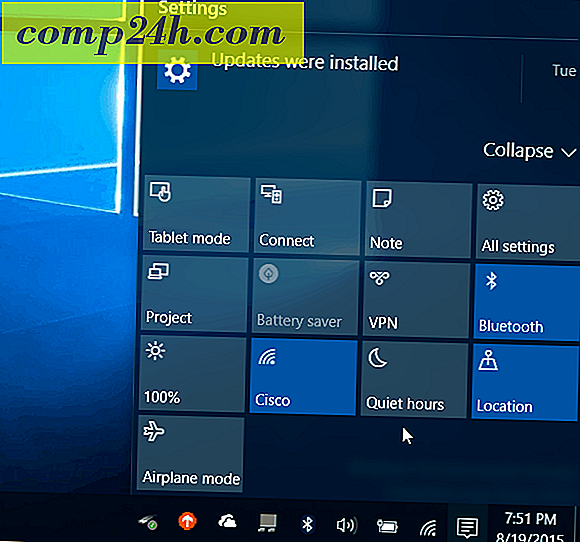
Oletus pikakuvakehykset näkyvät alareunassa ja antavat sinulle napauttamalla (tai napsauttamalla) pääsyn järjestelmäasetuksiin, joita usein tarvitset. Seuraavassa tarkastellaan nopeasti, mitä kukin tekee:
- Kaikki asetukset käynnistää Asetukset-sovelluksen, jossa voit tehdä järjestelmän muutoksia.
- Lentokonetilan avulla voit helposti vaihtaa sen päälle tai pois päältä. Sammuttaminen poistaa käytöstä Wi-Fi-, Bluetooth-, kiinteät- ja solukkoyhteydet.
- Tabletitila kytkee ominaisuuden päälle tai pois päältä ja antaa sinulle täyden aloitusnäytön. Se toimii kosketusnäytöllä ja kosketuksettomilla tietokoneilla, mutta se ei ole käytössä, jos sinulla on monen näytön asetukset.
- Akun säästäjä voi kytkeä sen päälle tai pois päältä. Tietenkin haluat käyttää sitä, jos olet kannettava tietokone tai tabletti, joka toimii akkuvirralla.
- Sijainti vaihtaa sijaintipalvelun päälle tai pois päältä.
- Connect käynnistää Connect-paneelin, jotta voit muodostaa yhteyden lähistöllä oleviin Miracastin tarjoamiin langattomiin näyttöihin
- Huomautus käynnistää OneNote-sovelluksen, jotta voit luoda uuden.
- VPN käynnistää VPN-asetukset Windows 10: ssa.
- Kiertosäädin pysähtyy tai näytön voi kiertää sen suuntauksen ympäri.
- Hiljaiset tunnit, kun ne on kytketty päälle, estävät ilmoituksen ja järjestelmän äänet.
- Näytön kirkkauden avulla voit säätää näytön kirkkautta 25% aina, kun napautat tai napsautat sitä.
Huomaa, että jotkut näistä laatat saattavat olla harmaasivat tai eivät ole läsnä joissakin järjestelmissä. Esimerkiksi akkuvirransäästö ei ole käytössä kannettavan tietokoneen ollessa kytkettynä, mutta kun irrotat, voit käyttää sitä. Tai kotitehtäväni tornin työpöydällä Tablet-tila ei ole vaihtoehto (koska minulla on kaksoismonitorit) ja Battery Saver ei myöskään ole siellä, koska se ei käytä akkua.
Voit laajentaa tai tiivistää pikakuvakehykset ja näyttää vain neljä, mikä säästää tilaa. Tämä on erityisen kätevää, jos sinulla on pieni resoluutionäyttö tai mini-tablet-tyyppinen laite.
Tällöin haluat valita, mitkä nopeat toimintatrendit näkyvät, kun lista on pudonnut.
Voit tehdä tämän siirtymällä kohtaan Asetukset> Järjestelmä> Ilmoitukset ja toimet ja yläosassa näkyy Pikatoiminnot .

Valitse se, jonka haluat vaihtaa ja mitä haluat korvata ponnahdusvalikosta. Haluat ehkä muuttaa niitä ympärilläsi, mikä perustuu parhaaseen tilanteeseen.

Useimmat toimintokeskuksen nopeista toimintatyypeistä näyttävät kohdistuvan kosketuskohtaisiin laitteisiin, ei Kaikki asetukset, mutta ilmoitukset ovat mukavia perinteisessä tietokoneessa tai kosketuslaitteessa.
Ja kun puhut ilmoituksista, voit ohjata sovelluksia, joista näet ilmoitukset toimintakeskuksessa, vierittämällä Ilmoitukset & toiminnot -toiminnolla ja kääntämällä ne päälle tai pois päältä.

Mikä on Action 10: n toimintakeskuksessa? Jätä kommentti alla ja ilmoita meille. Jos haluat keskustella uudesta käyttöjärjestelmästä ja kysymyksistäsi, muista liittyä vapaisiin Windows 10 -foorumiin.