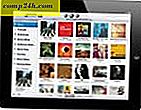Paranna tuottavuuttasi välilehdillä Microsoft Wordissa
Microsoft Word on istukka, joka on täynnä työkaluja, jotka auttavat tekemään asiakirjasi ammattimaisiksi ja helpommin luoduksi. Valitettavasti olen havainnut monia virheitä käyttäessäsi maailman suosituinta tekstinkäsittelyohjelmaa. Kun oppin käyttämään Worda 90-luvulla, olin myös naiivia siitä, kuinka todella käyttää sovellusta minun eduksi. Yksi ominaisuus, joka on varsin hyödyllinen on välilehdet. Kun opit käyttämään sitä, ihmettelen, miten sait ilman sitä.
Käytä Word-välilehdet parempaan tuottavuuteen
Välilehdet pysäyttävät kohdistimen asiakirjan kohdissa, kun painat välilehteä, mutta sen tehokkain, kun määrität sen tiettyyn dokumentin muotoiluun. Yksi tavallisimmista käyttötapahtumista, joissa välilehdet olisivat olennainen, on luoda Sisällysluettelo tai yksinkertainen aikataulu . Olen työskennellyt koulutuksessa ja havainnut lapsia valmistelemaan kouluprojekteja vuosien varrella, ajan kuluttua menettämättömästi ajan painalluksella on surullinen. Kyllä, oppiminen käyttämään sitä saattaa tuntua monimutkaiselta aluksi, mutta kun näet kuinka tehokas se on, käytät sitä jokaisen mahdollisuuden mukaan.
Etsi ja käynnistä välilehdet -valintaikkuna
Käynnistä Microsoft Word ja valitse Home-välilehti Ribbon kohdasta ja napsauta Kappaleasetukset -painiketta.
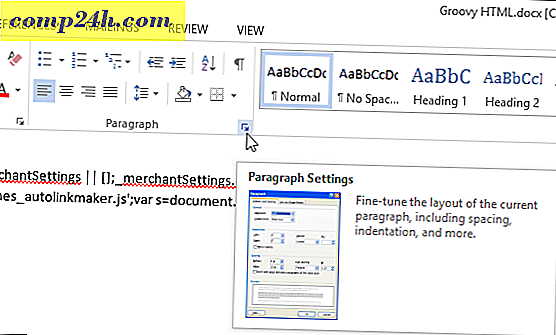
Napsauta sitten välilehdet- painiketta valintaikkunan alaosassa.

Word 2016 tarjoaa 10 välilehden asetusta, kuten alla olevassa valintaikkunassa on. Näihin kuuluvat seuraavat:
- vasen
- Keskusta
- oikea
- desimaalin
- Baari
- Leader jätti
- Leader Center
- Leader oikein
- Leader Decimal
- Leader Bar

Aseta välilehdet
Tässä artikkelissa luodaan yksinkertainen hankkeen Sisällys-sivu.
Aloita kohdistimen keskittäminen (CTRL + E) ja kirjoita nimike Sisällysluettelo. Paina Enter ja vasemmalle oikeuttaa kohdistin (CTRL + L). Olet nyt valmis määrittämään välilehdet jokaiselle dokumentin osalle, käynnistämällä välilehdet -valintaikkunan. 
Jos joku aiemmin käytti välilehtiä Wordissa, kentät saattavat olla jo asuttuja, varmista, että napsautat Tyhjennä kaikki -vaihtoehdon määrittääksesi omat välilehtesi pysäytykset. Jatka omien välilehtien kirjoittamista varten. Tämä edellyttää jonkin verran matematiikkaa omalla osalla käyttäen desimaalijärjestelmää. Tätä asiakirjaa varten:
- Haluan välilehden pysähtyä 6, 1 tuumaa asiakirjan oikealle puolelle . Voit käyttää Microsoft Wordin hallitsijaa auttamaan sinua määrittämään tämän, kuten alla on esitetty.
- Valitse haluttu kohdistus, haluan asettaa kohdistuksen, kun annan sivunumeron, joka olisi oikealla sivulla (tämä on osa, joka usein sekoittaa henkilöitä, kun käytät välilehtiä ensimmäistä kertaa). Jos asetat sen vasemmalle, looginen tapaus on, että teksti kääritään seuraavaan riviin.
- Seuraava vaihtoehto on valita Leader-tyyli, voit valita jonkin käytettävissä olevista tyyleistä, jotka sisältävät jakson, rivin, yhdysviitteen tai ei mitään, aion mennä vaihtoehtoisen numeron 2 kanssa, joka on suosituin.
- Kun olet määrittänyt välilehden pysäytysasetuksen, valitse Aseta ja valitse sitten OK.

Syötä ensimmäinen osion otsikko ja paina sitten Tab-näppäintä . Word syöttää automaattisesti ajanjaksot, jotka tavallisesti tehtäisiin manuaalisesti.

Voit siirtyä sivunumeroon, paina Enter ja toista sama askel muulle dokumentille. Kun olet valmis, käynnistä Tabs-valintaikkuna uudelleen ja napsauta Poista kaikki.

Tämä saattaa tuntua melkoisesti vain sisällön tai bibliografian laatimiseksi, mutta jos aiot ammattitaitoisten asiakirjojen valmisteluun, erityisesti jotain opinnäytetyötä tai yritystodistusta, jäsentäminen oikein voi säästää paljon aikaa. Lisäksi ominaisuus on olemassa syystä, miksi ei saada enemmän irti? Voit jopa käyttää välilehtiä asiakirjan alareunojen määrittämiseen, mikä voi säästää aikaa valmistella pitkiä dokumentteja, mikä tekee sisällön muokkaamisesta ja tarkistamisesta paljon helpompaa.