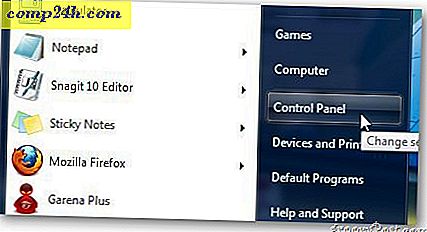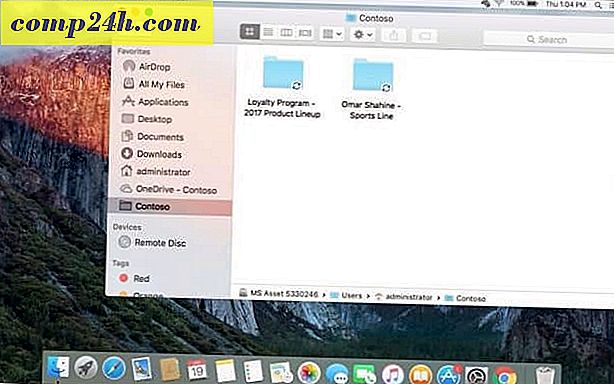Roskakorin käyttö Windows SkyDrive -ohjelmassa
Aikaisemmin, kun poistit SkyDrive-tiedoston tai kansion verkossa, se oli poissa ikuisesti. Jos käytit työpöydän versiota ja poistit tiedoston, voit palauttaa sen roskakoriin järjestelmästäsi tai Windows 8: n tai aikaisempien versioiden avulla Windows 7: ssä.
Se oli kiusallinen tapa saada tiedostoja takaisin, eikä kaikki, joilla olet tekemisissä asiakirjoista, on perustettu. Microsoft lisäsi roskakori SkyDrive-palveluun tällä viikolla, jotta voit palauttaa tiedostot helposti ilman komplikaatioita.
Täällä aion poistaa yhden SkyDrive-kansioista web-käyttöliittymän kautta nimeltä Apps. Jos haluat poistaa tiedoston tai kansion, napsauta hiiren kakkospainikkeella ja valitse Poista.

Jos haluat poistaa poistetun tiedoston tai kansion, napsauta Roskakori, joka sijaitsee näytön vasemmassa alakulmassa.

Toinen hieno ominaisuus on, kun poistat jotain SkyDrive.comista, näytön alaosassa näkyy oikeassa alakulmassa, jolloin voit peruuttaa poiston. Tämä auttaa estämään tahattomia poistoja ja käyttäjä voi kumota toiminnon heti.

Mikä vieläkin parempi, ei ole väliä mitä alustaa tyhjentää tiedoston SkyDrive-ohjelmassa, se menee edelleen roskakoriin. Esimerkiksi poistamalla videotiedosto iOS -versiosta. Saan viestin sanomasta, että se poistetaan pysyvästi, mutta voin palauttaa sen.

Tällä kirjoitushetkellä voit palauttaa vain poistetut tiedostot SkyDruksesta Webissä. Android- ja IOS-sovellukset eivät anna sinulle vielä pääsyä. Inside SkyDrive -blogin mukaan se lisätään myös muihin alustoihin tulevaisuudessa.

Ole varovainen, kun poistat kohteet roskakorista. Aivan kuten työpöydälläsi, jos poistat tiedoston SkyDrive-roskakorista, se poistetaan pysyvästi.

Jos poistat kohteen Windows- tai Mac-työpöytäsovelluksesta, voit palauttaa sen tietokoneesi Roskakoriin tai verkosta. Jos palautat sen roskakoriin järjestelmästäsi, se palautetaan myös verkossa ja mobiiliversioissa.