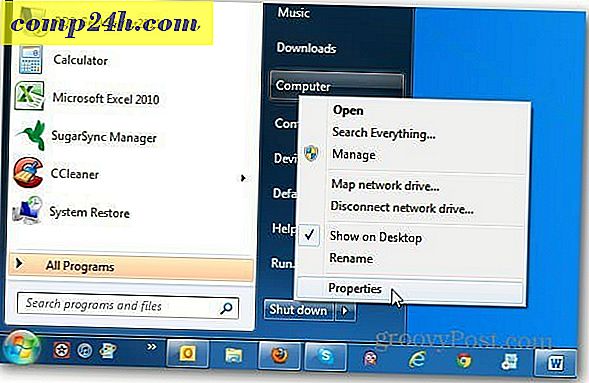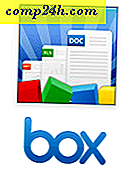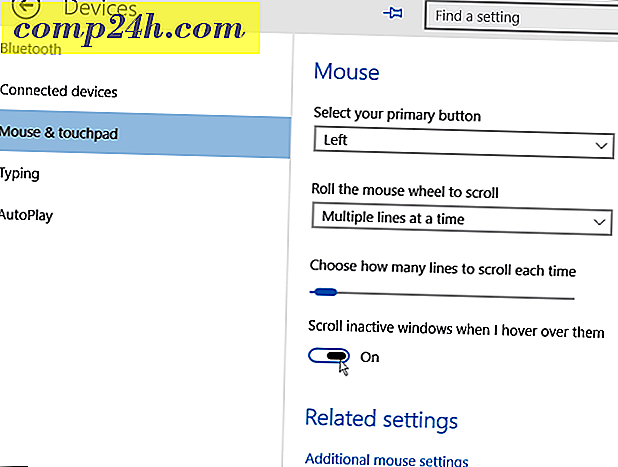Postin yhdistäminen Microsoft Word 2016: ssä Macissa
Jos haluat lähettää eräasiakirjoja henkilöryhmälle, esimerkiksi kutsu tapahtumaan tai kokoukseen; Microsoft Mail Merge -ominaisuus on nopea ja helppo tapa tehdä se. Aiemmin näytimme, että näytät asiakirjojen valmistelusta Word 2016: n Windowsin Yhdistämistoiminnon avulla, mutta prosessi on hieman erilainen Word 2016: n Mac-käyttäjien käyttäjille. Tässä artikkelissa näytämme, miten se toimii.
 Mailin yhdistäminen -ominaisuuden käyttäminen Microsoft Word 2016: ssä Macissa
Mailin yhdistäminen -ominaisuuden käyttäminen Microsoft Word 2016: ssä Macissa
Yhdistäminen ei ole vain asiakirjoja; voit käyttää sitä esitteitä, uutiskirjeitä tai materiaaleja massamainontaan. Asiakirjan asettaminen yhdistämiseen on kaksiosainen prosessi, joka sisältää pääasiakirjan ja tietolähteen, joka koostuu kunkin asiakirjan henkilöiden nimeistä ja osoitteista. Word käyttää Word-tietolähteeseen tallennettuja tietoja yhdistämään ja tuottamaan sitten asiakirjoja jokaiselle.
Aloitetaan keräämällä tiedot kustakin vastaanottajasta nimeltä Field Name. Kentän nimi sisältää tietoja, kuten nimiä, osoitetta ja tervehdystä. Toinen tärkeä osa yhdistämisasiakirjan luomisesta on lomake, joka sisältää vastaanottajalle toimitetut tiedot. Alla olevassa näytekirjeessä on luettelo kentistä, jotka sisällytän jokaiseen asiakirjaan.
Luo vastaanottajaluetteloita
Käynnistä Microsoft Word ja valitse sitten Postit-välilehti> Valitse vastaanottajat> Luo uusi luettelo ...

Tietolähde-ikkuna tulee näyttöön. Kuten näet, luettelokentät ovat jo asuttuja nimiä, joita voit käyttää. Vain jotta olisin turvallinen, poistan ne kaikki ja käytän omasi välttääksesi sekaannuksen. Valitse jokainen kenttä ja poista se miinus-painikkeella. Jokaisen kentän tyhjentämisen jälkeen jatka syöttämällä omat. Voit järjestää kunkin kentän ylös ja alas nuolella. Kun olet valmis, napsauta Luo.

Anna tietolähteen nimi ja napsauta sitten Tallenna.

Täytä kentät kunkin vastaanottajan nimiin ja osoitteisiin, kun olet valmis, valitse OK. Jos haluat lisätä tai poistaa tietueen, napsauta plus- tai miinusmerkkiä ikkunan vasempaan alakulmaan.

Lisää yhdistämiskentät ja sulje yhdistämisasiakirja
Nyt tulee helposti, lisäämällä yhdistämiskenttiasi. Valitse Postitukset-välilehti ja napsauta Lisää yhdistämiskenttä ja valitse sitten yhdistämiskenttä. Toista vaiheet, kun haluat täyttää asiakirjan sopivilla sulautumakentillä.

Tallenna lomakekirja, valitse Postitukset-välilehti ja napsauta sitten Valmis & yhdistäminen -painiketta ja napsauta Muokkaa yksittäisiä asiakirjoja.

Voit sitten tarkistaa asiakirjat tai tulostaa ne.

Word 2016 Windowsin käyttäjille huomaa, että molempien versioiden välillä on pieniä eroja. Word 2016 for Mac on ironista muistuttavaa Word 97 for Windowsia. Sekä molemmat tuottavat samat tulokset.
Lisää vinkkejä Microsoft Office -palvelun käyttämiseen on selattavissa Office-artikkeleiden täydellisestä arkistosta.

 Mailin yhdistäminen -ominaisuuden käyttäminen Microsoft Word 2016: ssä Macissa
Mailin yhdistäminen -ominaisuuden käyttäminen Microsoft Word 2016: ssä Macissa