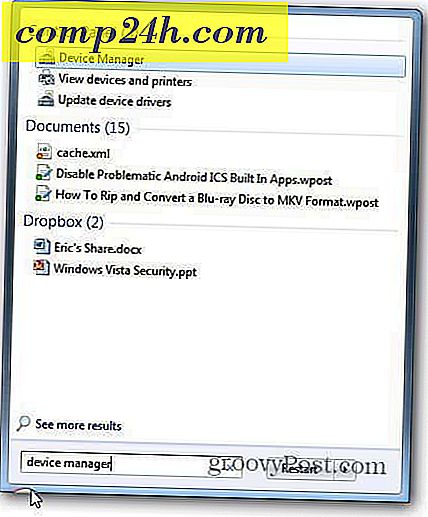Johdanto Windows 7 -käytäntöihin - Paikallinen käyttäjän tietoturvakäytäntö
 Gpedit.msc- ja secpol.msc-työkaluilla Windows 7: ssä voit asettaa lähes kaikki paikalliset kokoonpanoasetukset ja suojausasetukset, mukaan lukien paikallisen salasanapolitiikan, näytönsäästäjän ja aikakatkaisun asetuksiin.
Gpedit.msc- ja secpol.msc-työkaluilla Windows 7: ssä voit asettaa lähes kaikki paikalliset kokoonpanoasetukset ja suojausasetukset, mukaan lukien paikallisen salasanapolitiikan, näytönsäästäjän ja aikakatkaisun asetuksiin.
Politiikan välineet ovat erittäin tehokkaita ja vaarallisia, joten tänään tarkastelemme yksinkertaista askel-askeleelta esimerkkiä salasanapolitiikan asettamisesta Windows 7 -tietokoneessa luotuille tileille.
Vaihe 1 - Salasanan hallinta paikallisessa tilissä.
Vaikka voit asettaa salasanapolitiikan tileihin, tiesitkö, että voit myös hallita salasanoja muissa paikallisissa tileissä paikallisten käyttäjien ja ryhmien admin -työkalulla? Mennään sisään ja katsomaan asetukset todella nopeasti.
Avaa ensin paikalliset käyttäjät ja ryhmävalvojatyökalut - Avaa Käynnistä-valikko ja kirjoita lusrmgr.msc ja paina Enter .

Vaihe 2 - Käyttäjän on vaihdettava hänen salasanansa seuraavalla kirjautumisella
Valitse Käyttäjät- kansio, jotta saat luettelon kaikista paikallisista tileistä Windows 7 -tietokoneessa. Napsauta Käyttäjätili ja napsauta hiiren kakkospainiketta sen jälkeen, kun haluat noutaa pikavalikon. Valitse Ominaisuudet .
Näyttöön tulee uusi ikkuna, jossa näkyvät käytettävissä olevat asetukset käyttäjälle. Ensin Poista salasana ei koskaan vanhene ja valitse Tarkista käyttäjän on vaihdettava salasana seuraavalla kirjautumisella . Napsauta sitten OK .

Asetukset ovat suhteellisen itsestään selvät. Nyt, kun salasana vanhenee ja käyttäjän on muutettava salasanaa seuraavan kirjautumisen yhteydessä, meidän on määritettävä joitain salasanan tietoja, kuten salasanan pituus. Tätä varten meidän on avattava Windows 7: n tietoturvapoliittinen editori.
Vaihe 3 - Tietoturvapäällikön avaaminen
Napsauta Käynnistä-valikkoa uudelleen ja Kirjoita secpol.msc ja paina Enter .

Vaihe 4 - Turvakäytäntöjen hallinta - salasanan vähimmäispituus
Määritetään turvallisuuspolitiikka, jotta salasanan minimipituus olisi kymmenen merkkiä. Voit tehdä niin vasemmanpuoleisessa ruudussa Laajenna tilikäytäntöjä -valikko ja napsauta salasanapolitiikkaa . Nyt Valitse käytäntö, jonka haluat muokata napsauttamalla sitä hiiren kakkospainikkeella ja valitsemalla Ominaisuudet. Esimerkkinäni aion asettaa salasanan pituuden 10 merkiksi. Voit myös määrittää muita asioita, kuten maksimi- ikärajan, mutta jättäisivät sen oletusarvoksi 42 päivää.

Vaihe 5 - Käytännön soveltaminen
Antamasi salasanat koskevat vain voimassaolevia salasanoja. Jos haluat tarkistaa, mitkä käyttäjät ovat salasanoja, jotka eivät vanhene, palaa takaisin lusrmgr.msc: lle (katso edellä 1 ) ja tutustu eri tileihin.
Katsotaanpa käyttäjän käyttökokemusta, jota tarvitsimme, vaihtaa salasanansa seuraavan kirjautumisen yhteydessä.
Vaihe 6 - Käyttäjän on vaihdettava salasana sisäänkirjautumisen yhteydessä
Kuten voit nähdä, kun käyttäjä yrittää kirjautua sisään, häntä kehotetaan vaihtamaan salasanansa ( määritetty edellä vaiheessa 2. )

Nyt annamme lyhyen salasanan, jolla osoitetaan vähimmäisvalvontapalkkipolitiikan vaikutus vaiheesta 4:


Aivan kuten odotimme, saamme virheilmoituksen, että salasana ei täytä vaadittua pituutta.
Nyt annamme salasanan, joka täyttää pituuspolitiikan ja yrittää muuttaa sitä:


Tällä kertaa, koska salasana täytti kaikki salasanan vaatimukset, voimme muuttaa sitä ja saamme valintaikkunan, joka ilmoittaa, että salasanan muutos onnistui. Kun olet painanut OK, käyttäjä kirjautuu sisään eikä tarvitse vaihtaa salasanaa uudelleen 42 päivän ajan ( ellet aseta sitä toiseen vaiheeseen 4. )
johtopäätös
Tämä artikkeli vain naarmuttaa pinnat siitä, millaisia asioita voit hallita Windows-tietokoneella käyttäen paikallisia ja ryhmä- ja turvallisuuspolitiikkoja. Voit vapaasti pilata ja pelata joidenkin muiden asetusten kanssa.
Vain varoitukseni on varovainen. Lue huolellisesti ennen jonkin politiikan muuttamista, koska jotkut käytännöt saattavat johtaa odottamattomiin tuloksiin. Olen itse tehnyt muutoksen, joka luki minut pois omasta tietokoneestani!