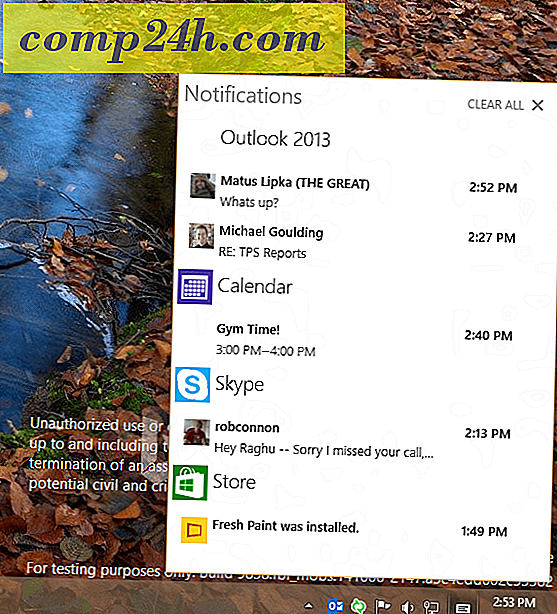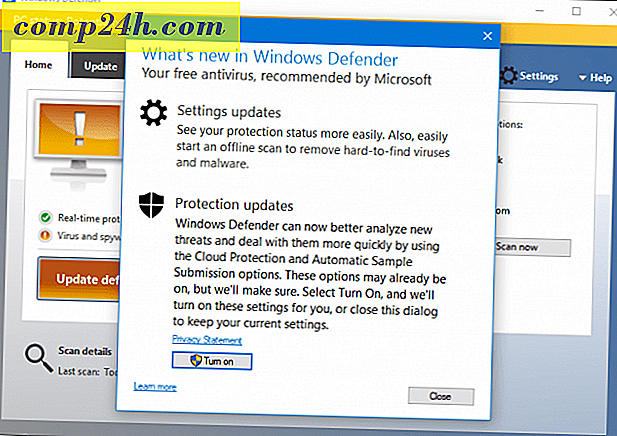Kuinka käyttää Camera Rawa Bridge CS5: ssä ja Photoshop CS5: ssa

Aikaisemmin ohjasi sinut HDR-valokuvien ottamiseen ja yhdistelemiseen Photoshopilla. Näytimme sitten, kuinka voit simuloida HDR-efektia. Tässä seuraavassa Photoshop-valokuvausartikkelissa tarkastelemme, miten voit tehdä hämmästyttäviä kuvanmuutoksia käyttämällä Camera Raw -ohjelmaa Bridge CS5: ssä. Let's hyppää siihen.
Miten voit käyttää Camera Rawa Bridge CS5: ssä ja Photoshop CS5: ssa (Screencast)
">
Miten voit käyttää Camera Rawa Bridge CS5: ssä ja Photoshop CS5: ssa (Step-by-Step)
Vaihe 1 - Tuo Camera Raw -muotoon
Avaa Bridge ja selaa kuvan sijaintia. Kun olet löytänyt sen, napsauta sitä hiiren kakkospainikkeella ja valitse Avaa Camera Raw -ohjelmassa .

Kuvassa näkyy uusi ikkuna vasemmalla, jotkut työkalut yläosassa ja muutamat liukusäätimet ja asetukset oikealla. Tämä käyttöliittymä on helppokäyttöinen, koska se on samanlainen kuin Merge To HDR Pro -ikkunan käyttöliittymä. Aloita painamalla näppäimistön F- näppäintä vaihtaaksesi koko näytön tilaan. Tämä ei ole välttämätöntä, mutta auttaa meitä näkemään enemmän sisältöä ja tietoja samanaikaisesti.
Vaihe 2 - Kuvan säätö
Ikkunan yläosassa näet työkaluja, joiden avulla voit säätää kuvaa. Hyödynnä näitä ennen kuin aloitat sekoittumisen oikealla puolella olevilla liukusäätimillä, mutta jos tarvitset niitä myöhemmin, ne ovat edelleen käytettävissä. Voit esimerkiksi leikata kuvaa, kuten alla olevassa kuvakaappauksessa.

Nyt voit aloittaa kuvan säätämisen. Aloita Basic-välilehdellä, joka on oletuksena aktiivinen. Siirrä liukusäätimiä, kunnes kuva vastaa haluamaasi asetusta. Seuraavassa on esimerkki alla.

Näetkö tuon? Vain muutamalla muokkauksella kuva näyttää jo paremmin kuin alkuperäinen. Nyt let's C nymys Seuraava välilehti, joka on Äänen käyrä -välilehti . Sieltä voimme tehdä muutamia parannuksia, jotta saamme kuvan täydelliseksi.

Kun olet tehnyt Tone Curve -toiminnon, siirry Sharpening-välilehteen, josta pääset helposti erottelemaan valoisuuden ja värimelun.

Nämä ovat yleensä kaikkia asetuksia, joita teen kuvilleni, mutta voit vapaasti katsoa muiden välilehtien ympärille nähdäksesi, voitko löytää jotain muuta, jonka haluat muokata. Kun olet valmis, vahvista painamalla OK .
Vaihe 3 - Kuvan tallentaminen
Vaikka ilmenee, että muutokset tallennetaan kuvaan, kun palaat siltaan, juuri tekemäsi muutokset näkyvät vain Adobe Bridgessä, eikä niitä näytetä, jos muut ohjelmat, kuten Windowsin Resurssienhallinta tai Mac Finder, avasivat. Voit tallentaa muutokset klikkaamalla kuvaa kaksoisnapsauttamalla sen Photoshopissa. Kun Camera Raw näkyy uudelleen, valitse Avaa kuva, jos haluat saada kuvan latautuneena Photoshopiin ...

... ja paina Ctrl + Shift + S näppäimistöltä tallentaaksesi kuvan kopion (voit myös korvata alkuperäisen Ctrl + S: n avulla ).

Siinä kaikki on. Olet valmis näyttämään groovy, uusia ja parannettuja valokuvia ystäville ja hämmästyttämään niitä Adobe Photoshopin taidoilla vielä kerran.
Millaista valokuvausta haluat? Kerro meille alla olevasta kommentista!