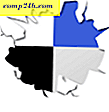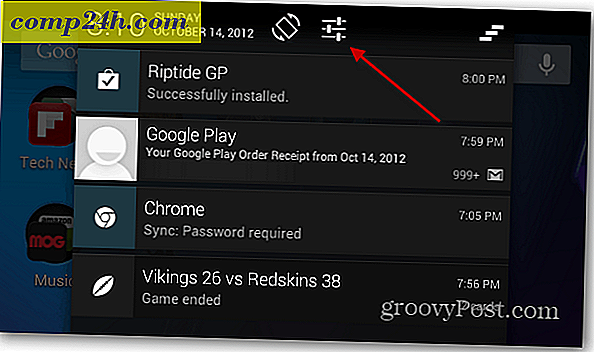Oppaat: Windows Defenderin käyttäminen - päivitysmääritykset ja virustarkistus
Turvallisuus on yksi Windows 10: n myydyistä ominaisuuksista. Microsoft on tehnyt paljon työtä Windows Defenderin, Antivirus-apuohjelman, sisäänrakennettujen käyttöjärjestelmien parantamiseksi. Alun perin nimeltään Microsoft Security Essentials, sovellus nimettiin Defenderiksi, joka korvaa alkuperäisen AntiSpyware-apuohjelman, joka on aiemmin julkaistu. Windows Defender Windows 10: ssä keskittyy parempaan uhkien havaitsemiseen analysoimalla mahdollisia haittaohjelmia nopeasti; käyttämällä Cloud Protection -tekniikkaa ja automaattista näytteenottoa.
Skannaa ja poista haittaohjelmia Windows Defenderin avulla Windows 10: ssä
Kun käynnistät Windows Defenderin ensimmäisen kerran, sinua tervehtii valintaikkuna, jossa kerrotaan uusista parannuksista. Napsauta sitten Ota käyttöön ja sulje sitten sulje se.
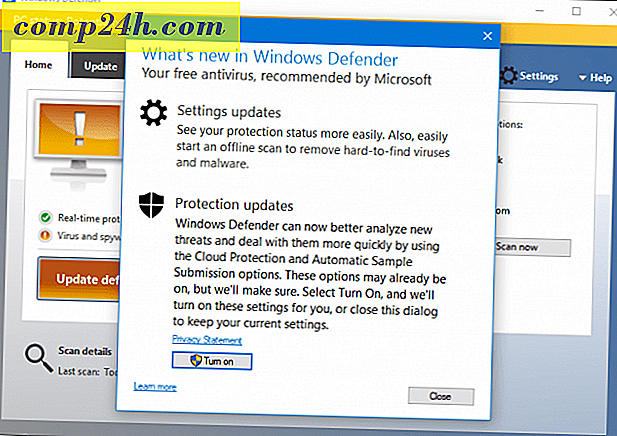
Ei paljon ole muuttunut käyttöliittymän viisasta. Tietokoneen tilasta riippuen Windows Defender näyttää tietyn värin.
Jos tilarivi on vihreä, olet tällä hetkellä suojattu.

Jos olet viimeksi päivittänyt Windows Defenderin, tilanne ilmaisee, että tietokoneesi ei ole suojattu, jota edustaa oranssi väri. Voit ratkaista tämän napsauttamalla Päivitysmääritelmiä.

Punainen osoittaa, että uhka on havaittu.
Windows 10: n parannukset ja integraatio
Defender tarjoaa paremman integraation koko käyttöjärjestelmälle. Esimerkkejä tästä voidaan nähdä esimerkiksi Windowsin toimintakeskuksessa.


Windows Defender ilmoittaa sinulle, kun määritelmät ovat vanhentuneita, mikä antaa mahdollisuuden päivittää välittömästi.

Ilmoitusalue -kuvake ja oikeanpuoleisen valikon kohta on myös palautettu, mikä tarjoaa nopean pääsyn skannausasemia, kansioita ja sovelluksia varten.


Uusi nykyinen käyttöliittymä tekee Windows Defenderin toimintojen muokkaamisesta ja säätämisestä helppoa. kuten reaaliaikainen suojaus ja pilvipohjainen suojaus. Jos haluat lisätä poikkeuksen, voit tehdä sen uuden asetusten käyttöliittymästä. Tämä on tärkeää erityisesti silloin, kun muokkaat järjestelmätiedostoja, kuten isäntätiedostoa.

Määritelmien päivittäminen
Vaikka tilasi on suojattu, sinun kannattaa tarkistaa päivitetyt määritelmät. Määritelmät ovat käytettävissä Windows-päivitysten tai Windows Defender -liittymän kautta. valitse Päivitä välilehti ja napsauta Päivitä määritelmät. Voit myös tarkistaa määritelmän tilasta lisätietoja, kuten viimeksi määritetyt määritelmät, päivitykset ja versiot.

Jos tarvitset määritelmiä offline-tietokoneelle; voit ladata ne haittaohjelmien suojauskeskuksesta, tallentaa ne peukalo-asemaan ja käynnistää sitten asennuksen kohdetietokoneeseen.

Uhkien skannaaminen ja poistaminen
Voit aloittaa skannauksen useilla tavoilla. Ulkoisten tallennuslaitteiden avaa File Explorer> Tämä tietokone, liitä laite, napsauta hiiren kakkospainikkeella laitetta ja napsauta Scan with Windows Defender .

Voit aloittaa skannauksen itse Windows Defenderin sisällä. Apuohjelma tarjoaa kolme vaihtoehtoa: Nopea, Täysi ja Mukautettu.
Nopea - tarkistaa alueet, jotka haittaohjelmat, kuten virukset, vakoiluohjelmat ja ei-toivotut ohjelmat, todennäköisesti tartuttavat.
Täysi- skannaa kaikki tietokoneen tiedostot ja käynnissä olevat ohjelmat. Täysi skannaus vie enemmän aikaa riippuen tietokoneeseen tallennetuista määrätiedostoista.
Mukautettu - Tällä asetuksella voit skannata vain valitsemasi järjestelmän alueet.
Kun olet valmis tekemään skannauksen, valitse vaihtoehto, joka parhaiten sopii sinulle, ja valitse sitten Etsi nyt.

Kun uhka havaitaan, Windows Defender ilmoittaa sinulle sen olemassaolosta. Yritetään automaattisesti poistaa uhka automaattisesti.

Jos haluat lisätietoja havaitusta uhasta, käynnistä Defender-ohjelma ja valitse sitten Historia- välilehti. Napsauta Tarkastele tietoja, kun haluat tarkastella uhkaustyyppiä sekä sen vakavuutta ja kuvausta sen käyttäytymisestä. Jos määritetään, että Windows Defender havaitsi virheellisen positiivisen, voit muokata käyttäytymistä ja palauttaa kohteen. Tee tämä kuitenkin varoen.

Voit myös suorittaa offline-suojaustarkistuksia, jotta uhkia ei voi poistaa. Aiemmin tämä toiminto vaati Windows Defender Offline -työkalun lataamista; tutustu edelliseen artikkeliimme ohjeiden käyttämisestä.

Microsoft on myös parantanut Windows Defenderin käyttäytymistä kolmannen osapuolen virustentorjuntaohjelmien kanssa. Vaikka se alun perin oli suunniteltu taantumisvaihtoehtona, kun kolmannen osapuolen antivirusohjelmistotilaukset olivat vanhentuneet tai asiakkaat kieltäytyivät uusimasta tilausta; Microsoft on kehittänyt Defenderin niin, että molemmat voivat olla samanaikaisesti. Joten tämä on uusi Windows Defenderin tarkastelu ja sen käyttö. Oletko Windows Defenderin fani vai haluatko käyttää kolmannen osapuolen virustentorjunta-apuohjelmaa? Jos näin on, kerro meille miksi kommentteihin.