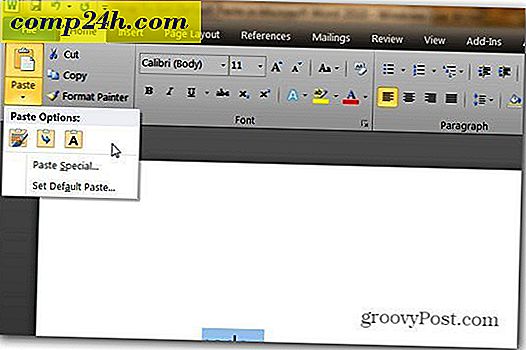Kuvien peruuttaminen USB-asemilta tai SD-kortilta ilmaiseksi [TestDisk ja PhotoRec]

Jos et ole koskaan vahingossa poistanut kuvaa USB-asemalta tai poistanut muistikortin, olet eräänlainen supersankari. Muille meistä vahingossa tapahtuva poisto on elämän tosiasia - se on pakko tapahtua sinulle ainakin yhden kerran tuotaessa valokuvia ja videoita tai siirtäviä laitteita. Onneksi voit palauttaa valokuvia flash-asemasta tai SD-kortista. Vielä parempi, se on ilmainen.
PhotoRec on ilmainen ja avoimen lähdekoodin monipuolinen apuohjelma, jonka avulla voit palauttaa tietoja kovalevystä, flash-asemasta, SD-kortista ja muista siirrettävistä materiaaleista. Se on kumppaniohjelma TestDiskille, toiselle avoimen lähdekoodin ohjelmalle, jota on jo pitkään käytetty tietojen palauttamisen gurujen avulla osioiden korjaamiseen ja käynnistämätöntä levyt käynnistettäviksi uudelleen. Yhdessä, PhotoRec ja TestDisk ovat tehokas joukko ilmaisia tietojen palautustyökaluja. Kuvien ja videoiden peruuttaminen on vain jäävuoren kärki. Ja se on todella helppo tehdä. Näytän sinulle.
Skenaario: valokuvien poistaminen USB-asemasta
Tässä opetusohjelmassa aion luoda reaaliaikainen skenaario USB-aseman avulla. Siskoni oli tuonut valokuvia iPhoto-kirjastoon SD-kortilta ja jotain meni haywiren. Valokuvat eivät tuoneet, mutta OS X uskoivat tekevänsä. Joten tietokone pyysi SD-kortin puhtaaksi, vaikka valokuvia ei tallennettu kiintolevylle. Hän jäi ilman kuvia hänen tietokoneellaan eikä kuvia hänen kortillaan. Tässä tapauksessa PhotoRec pystyi palauttamaan kaikki valokuvat (joista osa oli poistettu kuukausia sitten).
Tämän tilanteen palauttamiseksi tallennan joitain kuvia -henkilökunnasta uudelle FAT32-muotoiselle USB-muistille.
Huomaa: Mac OS X käyttää omaa OS X -päivitettyä päivitettyä tiedostojärjestelmää (HFS +) kiintolevyille, mutta useimmat kamerat käyttävät FATia.

Ja sitten poistan ne. Jopa ohittaa Roskakori painamalla SHIFT + DELETE

Kuten näet, kuvat ovat todella, todella poissa.

Okei, meillä on ongelma. Nyt ratkaisu:
Kuvien peruuttaminen PhotoRecilla
Lataa uusin TestDiskin vakaa versio. Suosittelen saada tavallinen vanha Windows-versio. Windowsin 64-bittinen versio on, mutta siinä ei ole joitain ominaisuuksia. 32-bittinen versio toimii hyvin useimmissa Windows Vista, Windows 7 ja Windows 8 -versioissa.

Jos käytät Mac OS X- tai Linux-versiota, ota se versio. Kaikki näyttää samalta, kun suoritat sen.
PhotoRecille ei tarvita asennusta. Pura avaaja TestDisk-arkistosta ja suorita photorec_win.exe . Näet Valitse media -näytön.

Valitse oikea levy luettelosta. Voit yleensä kertoa sen kuvauksella. Voit myös kertoa levyn koosta. Tiedän, että USB-asema on 4 Gt: n asema, joten se, joka näytetään olevan 3926 Mt, on selvästi oikea. Ensimmäinen lueteltu levy on yleensä järjestelmälevy. Paina Enter-näppäintä, kun olet valinnut oikean levyn.
Seuraavaksi sinun on valittava osio. Jos asema ei ole vioittunut, sinun pitäisi nähdä osio valitsemallasi tiedostojärjestelmällä, kun olet alustanut sen. Jos ei, voit hakea koko levyä valitsemalla Ei osiota .

Valitse sitten tiedostojärjestelmä. Jos suoritat Windowsin tai Mac OS X: n, valitse Muut . Jos suoritat Linuxia, valitse ext2 / ext3 .

Jos levyllä on tunnistettu tiedostojärjestelmä / osio, voit etsiä vapaata tilaa tai koko levyä. Vapaa tila etsiminen on nopeampaa, varsinkin jos levylle jää vielä joitain tietoja (esimerkiksi poistit yhden tai kaksi valokuvaa levystä, mutta levylle on vielä muita kuvia). Koko levyn etsiminen on perusteellisempaa, mutta se kestää kauemmin.

Valitse hakemisto tallentaaksesi palautetut valokuvasi. Älä tallenna valokuvia samalle tallennusvälineelle, josta ne on otettu talteen. Kirjoittaminen levylle, jossa on poistetut tiedostot, vähentää aina mahdollisuuksia onnistuneeseen palauttamiseen. Tallenna ne paikalliseen kiintolevyasemaan tai toiseen siirrettävään asemaan. Valitse kansio ja paina sitten C. Tallennan kuvat D: \ -osioon.
Huomaa: Älä tallenna valokuvia C: \ Users \ [user] -kansioon. Joskus tämä aiheuttaa ongelmia Windows 8: ssa. Katso alla olevat ohjeet.

Skannaus alkaa. PhotoRec kertoo, kun se löytää tiedoston.

Kun palauttaminen on valmis, PhotoRec sanoo "Palauttaminen valmis". Se antaa myös luettelon kansioista, joissa palautetut tiedot tallennetaan. Jos on vain muutama, se tulee kansioon recup_dir.1 . Jos tiedostoja on paljon, se jakaa ne useisiin kansioihin.

Jos avaat recup_dir- kansion, näet palautetut tiedostot. Tiedostonimet ja jotkin metatiedot ovat saattaneet kadota. Mutta kuva säilyy.

Joissakin tapauksissa myös exif-tiedot, kuten kameramalli, sijainti ja päivämäärä, otetaan talteen.
Huomautukset ja vianetsintä
- Ensimmäistä kertaa, kun yritin kokeilla tätä, minulle sattui virhe, kun yritin kirjoittaa työpöydälle C: \ asemaan. Se sanoi:
"PhotoRec ei ole pystynyt luomaan uutta tiedostoa. Tämä ongelma saattaa johtua virustentorjunnan estämisestä kirjoitusoikeuden aikana skannaamalla tiedostoja. Jos mahdollista, poista väliaikaisesti virustentorjuntasuojaus. "
Yritin poistaa Windows Defender käytöstä ja käyttää PhotoRecia järjestelmänvalvojana, eikä se ratkaise ongelmaa. Lopulta tallensin sen D: \ -osioksi ja se toimi hyvin. Mielestäni tämä on jotain tekemistä komentorivisovellusten kanssa kirjoitusjärjestelmään levyllä. Jos kohtaat tämän ongelman, yritä tallentaa kansioon, joka ei ole käyttäjän kansion tai jonkin toisen aseman tai laitteen kohdalla (vain pala, jota olet talteen).

- Jos etsit suurta levyä, joka on kokonaan alustettu, se voi auttaa pienentämään tiedostotyyppejä, jotka tallennetaan [Tiedostoasetus] -valinnan avulla, kun valitset osion. Jos esimerkiksi etsit vain valokuvia, valitse vain jpg. Muuten saat tuloksesi kaikenlaisia muita tiedostoja.

- Mukana on myös report.xml-tiedosto, joka on tallennettu palautuksen jälkeen. Kun olet valmis palauttamaan tiedostot, voit turvallisesti poistaa tämän.
- Jos PhotoRec löytää pienoiskuvan kuvan sisällä, se tallentaa sen tiedostonimellä, joka alkaa t: lla. Esimerkiksi t0016424.jpg. Kävin PhotoRecin 2 Tt: n ajaa kerran ja se löytyi kymmeniätuhansia pienoiskuvia varten. Pääsin siirtämään ne uuteen kansioon ja poistamalla ne.
- Tiedostojen lajittelu voi olla ikävää. Lajitella päivämäärän mukaan käytin PhotoMove 2. Maksan jopa pro-version (5 dollaria). Olen selvittänyt kaikki ne, joilla ei ole exif-tietoja, erillisessä kansiossa, joka suodattaa suurimman osan roskasta. Olen silti läpikäynyt sen huolellisesti varmistaakseni, että mitään arvoa ei ole siellä.
- Käytin myös ashisoftin Duplicate File Finder -ohjelmaa. Ilmainen versio on rajoitettu - et voi siirtää päällekkäisiä tiedostoja, sinun on poistettava ne. Mutta mitä tein, oli laajentaa roskakoriini kapasiteettia, siirtää kaksoiskappaleet roskakoriin ja sitten palauttaa ne heti erilliseen kansioon vain turvalliseksi.
johtopäätös
TestDisk ja PhotoRec ovat tehokkaita tietojen palautustyökaluja, ja parhaimmillaan ne ovat avoimia lähdekoodeja. Jos etsit helppokäyttöisempää graafista käyttöliittymää, voit kokeilla Recuvaa, joka on toinen vapaa Windowsin purkamisohjelma. Recuva on vielä helpompi käyttää kuin PhotoRec, vaikka se ei tue Linux-tiedostojärjestelmiä (ext2 / ext3 / ext4) tai Mac OS X -tiedostojärjestelmiä (HFS, HFS +).
[ Hanki PhotoRec ja TestDisk nyt ]Tarvitsetko apua tiedoston poistamiseen? Ammu minulle sähköpostia tai jätä kommentti kysymykseesi .