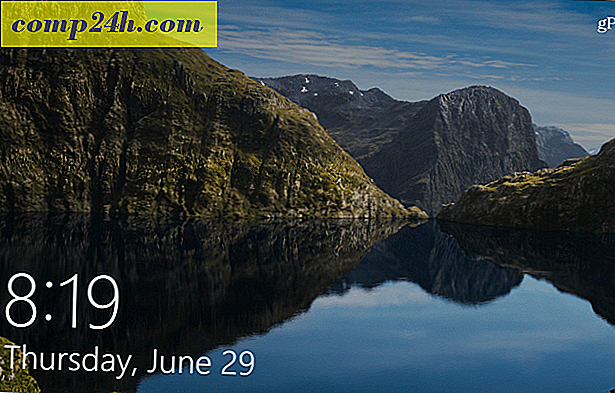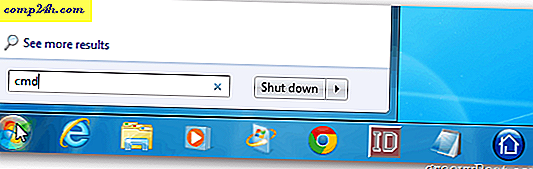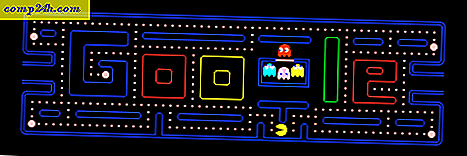Miten testaa Android Mobile Data Connection Speed
 Nykyään älypuhelin ei ole älypuhelin, jos sillä ei ole tapaa liittää 3 / 4G LTE-verkkoon tai ainakin Wi-Fi-hotspot-verkkoon. Aikaisemmassa -ohjelmassa selitimme, miten voit testata Internet-yhteyden tietokoneellasi ( sekä miten-ymmärtää, mitä testi tarkoitti ) kuitenkin niin monien uusien Android Mobile groovyReadersien kanssa. Ajattelin, että olisi groovy kattaa vaiheet Android-käyttäjille selittää paitsi kuinka testata internet nopeutta, mutta myös kuinka testata sen vakautta!
Nykyään älypuhelin ei ole älypuhelin, jos sillä ei ole tapaa liittää 3 / 4G LTE-verkkoon tai ainakin Wi-Fi-hotspot-verkkoon. Aikaisemmassa -ohjelmassa selitimme, miten voit testata Internet-yhteyden tietokoneellasi ( sekä miten-ymmärtää, mitä testi tarkoitti ) kuitenkin niin monien uusien Android Mobile groovyReadersien kanssa. Ajattelin, että olisi groovy kattaa vaiheet Android-käyttäjille selittää paitsi kuinka testata internet nopeutta, mutta myös kuinka testata sen vakautta!
Huomautus / vastuuvapauslauseke: Olen kokeillut näitä sovelluksia Samsung Galaxy S I9000: ssa, mutta niiden pitäisi toimia samalla tavalla millä tahansa muulla Android-laitteella.
Speedtest.net.



Speedtest.net on yksinkertainen sovellus Android Mobileille ja erittäin samanlainen kuin tietokoneesi ja iPhonen Speed Test. Tällä yksinkertaisella sovelluksella voit testata käyttämääsi datayhteyden nopeutta riippumatta siitä, onko kyseessä 3g, 4 g tai Wi-Fi. Lataa ilmainen sovellus Android Marketista, kuten mikä tahansa muu sovellus, ja asenna se . Hae Speedtest app-laatikosta asennuksen jälkeen ja käynnistä se . Näet muutaman yksinkertaisen välilehden sen jälkeen, kun sovellus on tehty palvelimen luettelon hakemisen jälkeen. Ensimmäinen ja vasemmanpuoleinen välilehti on nimeltään "Speed Test".
Kun olet käsitellyt kaikki toisen välilehden asetukset, ensimmäinen välilehti tulee olemaan päävälilehti, jossa on iso painike, joka kertoo "Käynnistyskoe" ja suuren valitsimen keskellä. Kolmas välilehti on tulos, ja sen pitäisi olla tyhjä, kun käynnistät sovelluksen ensimmäistä kertaa. Kun käynnistät sovelluksen ja luettelo ei ole tyhjä, puhelimesi, jota pidät, ei ole sinun. Anna se takaisin .
Viimeinen välilehti on Tietoja-välilehti, jossa on joukko tietoja sovelluksen luojasta, www.ookla.com. Aloitetaan siis. Kuten sanoin edellä, aloita sovellus kuten mikä tahansa muu sovellus ja odota, että se hakee palvelinluettelon. Sitä pitäisi tehdä minuutin sisällä. Sen jälkeen paina Asetukset- välilehteä ja muokkaa painikkeita haluamallasi tavalla. Jos haluat lukea näytön kbps, Mbps tai kB / s, se on sinun valintasi. Sama koskee lajitteluhistoriaa "Tulokset" -välilehdessä. Tehty? Loistava. Palaa Speed Test -välilehdelle ja paina Big Button Begin Test -painiketta . Sovellus aloittaa ping-testin. Se käynnistää sitten lataustestin ja viimeisenä mutta ei vähäisimpänä lataustestin. Ensimmäinen merkki epävakasta verkosta on ei-niin-sileä työstettävä Speedtest.net-sovellus. Mutta jos ping on kunnossa, enimmäkseen lataustesti ja lataustesti menevät ok.
Voit myös käyttää tätä sovellusta määrittääksesi, onko reititin asetettu oikein. Onko sillä antennia ja saat väärän raportin sovelluksestasi? Kokeile säätää antennia ja yritä uudelleen.
Wifi-analysaattori
Jos WiFI-reitittimen antennin säätö ei paranna nopeustestisi, voit myös yrittää vaihtaa Wi-Fi-kanavia, joihin Wi-Fi toimii. Joskus on olemassa useampi kuin yksi Wi-Fi-verkko alueella, joka toimii samalla kanavalla. Wi-Fi Analyzerilla voit visualisoida Wi-Fi-verkkoasi ja määrittää parhaan käytettävissä olevan kanavan. Tämän sovelluksen kohdalla sama tapahtuu kuin Speedtest.net. Lataa ilmainen sovellus Android Marketista , asenna se ja suorita se .
Sovelluksessa voit vaihtaa tukiasemasi (AP). Valitse yhteysosoite ja Swype neljän paneelin kautta . He kaikki näyttävät sinulle saman tiedon, mutta eri tavalla. Jokaisella sivulla näkyy signaalin voimakkuus (pienempi, parempi) ja kanava, joka on vilkkain. Kanava, jolla on eniten keltaisia tähtiä, on kanava, joka on vähiten täynnä. Käytä reitittimesi asetuksia käsikirjan mukaisesti ja vaihda kanava oikealle.



Tehty! Näiden kahden yksinkertaisen mutta käytännöllisen sovelluksen avulla sinun pitäisi pystyä varmistamaan, että käytät Internet-palveluntarjoajasi mainostettuja nopeuksia WiFI-laitteellasi ja vianmäärityksiä myös vähän.


![Outlook 2010: n ja Microsoft RMS: n avulla suojataan sähköpostit [How-To]](http://comp24h.com/img/microsoft/785/use-outlook-2010-microsoft-rms-secure-emails.png)