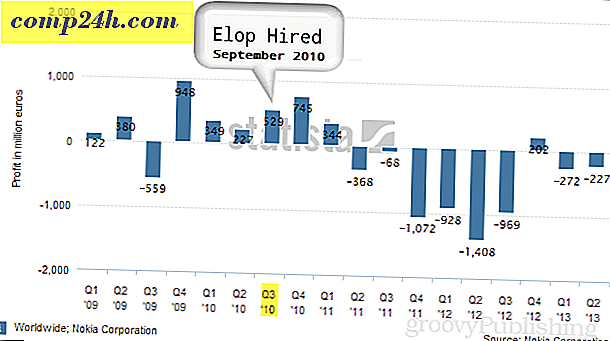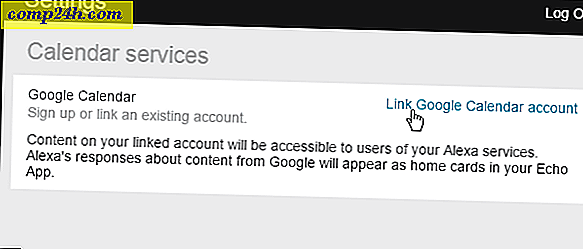ITunes-soittolistojen synkronointi SugarSync-käyttöjärjestelmään [OS X]
 Alun perin kirjoitin viestiä " 250 GB: n iPhone " kunnioitukseksi 250 gigatavua vapaassa tilassa, jonka olen saanut SugarSyncin lähetteissä *. Suunnitelmani: Lataa koko iTunes-kirjasto SugarSync-tililleni ja käytä SugarSyncin iPhone-sovellusta kuunnellessani 50 tuuman GB-kokoelmani jamzia minne olen.
Alun perin kirjoitin viestiä " 250 GB: n iPhone " kunnioitukseksi 250 gigatavua vapaassa tilassa, jonka olen saanut SugarSyncin lähetteissä *. Suunnitelmani: Lataa koko iTunes-kirjasto SugarSync-tililleni ja käytä SugarSyncin iPhone-sovellusta kuunnellessani 50 tuuman GB-kokoelmani jamzia minne olen.
Mutta sen jälkeen, kun olen kuluttanut 14 tuntia odottamassa, että iTunes-kirjastoni synkronoidaan SugarSync-tililleni ja saan vain noin 3% matkasta, luovuin. Comcast-asiakkaana minua huolestutti myös, että menin pitemmäksi 250 gigatavun tiedonsiirron ylärajaan tekemällä näin.
Joka tapauksessa koko iTunes-musiikkikirjani synkronoiminen SugarSync-tililleni ei ollut kovin käytännöllinen - oli vain jotain, jonka halusin esitellä. Ehkä järkevämpi soveltaminen SugarSyncin groovy sisäänrakennettu pilvi musiikkisoitin on luoda iTunes soittolista, joka automaattisesti synkronoi SugarSync kansioon. Näin voit synkronoida yksittäisiä kappaleita, podcasteja ja soittolistoja langattomasti iPhoneen tai iPodisi SugarSyncin kautta syömättä koko tallennuskiintiötä tai maksamalla ISP: n datarajoituksia tai kaistanleveyssarjoja.
ITunes AppleScriptsin ja SugarSyncin kansionhallinnan käyttäminen on melko yksinkertaista. Käytössä on itse asiassa kaksi erilaista AppleScriptia, joilla kaikilla on omat edut ja haitat.
* PS Voin vahvistaa, että 250 gigatavua on ehdoton maksimimäärä, jonka voit saada ilmaiseksi SugarSync-tilillä. Kiitos kaikille groovyReadereille, jotka nauttivat SugarSync-Dropbox-vertailusta!
SugarSyncin ja iTunesin asettaminen
Tämän groovyHackin ydin on SugarSync Music -kansio, joka istuu normaalin iTunes-mediakansion sisällä. Tämän asetusten avulla kaikki SugarSync Music -kansioon sijoittamasi sisältö synkronoidaan automaattisesti SugarSync-tilillesi, jolloin se on käytettävissä minkä tahansa laitteen, joka käyttää SugarSync-laitetta, mukaan lukien iPhone, iPod Touch ja iPad. Ja koska kansio on iTunes-mediakansion sisällä, se ei tee eroa eroa iTunes-työpöydällä.
Vaihe 1
Lataa ja asenna SugarSync-hallintaohjelma ja uusin iTunesin versio OS X -tietokoneellasi.
Vaihe 2
Poista " Keep iTunes Folder Organized " -asetus iTunesissa Asetukset> Lisäasetukset -valikosta. Tämä on tärkeää, koska meillä on huijaus iTunes-kirjaston kansioon.

Ota tämä tilaisuus myös huomioon iTunes Media -kansiosi sijaintisi. Tarvitset sen myöhemmin.
Vaihe 3
Luo kansio iTunes Media -asemassa . Soita se jotain " SugarSync Music ."

Vaihe 4
Synkronoi SugarSync Music -kansi SugarSync-tilillesi.

Tästä voit käyttää Finderia tai Windowsin Resurssienhallintaa siirtämään kappaleita ja kansioita SugarSync Music-kansioon. Mutta se on kaltaista tuskaa. Tutkitaan siis joitain käteviä AppleScript-ohjelmia, jotka voivat tehdä tämän meille.
Tapa 1: Synkronoi soittolistatiedostot kansioon
Dougin AppleScripts for iTunes -ohjelmiston " Synkronoi soittolistan tiedostoja kansioon " AppleScript seuraa iTunes-soittolistaa ja kopioi sen automaattisesti valittuun kansioon. Lisäksi, kun poistat kappaleen kyseisestä soittolistasta, se poistaa sen kansioon. Joten, jotta voit lisätä kappaleita SugarSync-kansioon, lisäät vain kappaleita nimettyyn iTunes-soittolistaan ja suorita sitten AppleScript.
Tähän on hyviä ja huonoja puolia:
- Pro: Ei sotkea alkuperäisellä tiedostolla ( iTunes-raidat poistetaan ).
- Pro: Helppo poistaa kappaleita SugarSync-kansiosta.
- Con: luo kopioidut tiedostot iTunes-kirjastostasi ( voit vetää, jos paikallisen levytilan ongelma on ).
- Con: ei luo kansioita SugarSync-kansioon *.
* Olen varma, että AppleScriptin käyttökelpoinen käyttäjä voi muuttaa tätä, joten se luo kansioita SugarSync-kansioosi. Jokainen ottaja?
Vaihe 1
Lataa ja asenna Sync Playlist -tiedostot AppleScript-kansioon. Ohjeet sisältyvät, kun lataat käsikirjoituksen.

Vaihe 2
Luo soittolista SugarSync-musiikistasi iTunesissa. Soita se jotain yksinkertaista, kuten " SugarSync ".

Vaihe 3
Käynnistä AppleScript Editor ( etsi se Spotlightin avulla ) ja avaa Sync Playlist -tiedostot kansioon.app .

Vaihe 4
Siirry alas kohtaan, jossa se lukee " KÄYTTÄJÄASETUKSET ". Koko skripti, josta käsittelemme, näyttää tältä:

Muokkaa näitä asetuksia iTunes-soittolistan nimen ja SugarSync Music -kansiosi perusteella. Säilen SugarSync Music -kansiota, joka on nimeltään STORAGE nimeltä MUSIC. Joten, koko polku_kansio on " Varastointi: Musiikki: SugarSync Music ".
- KÄYTTÄJÄASETUKSET
- tämän on oltava EXACT-niminen soittolistojen ylläpito lainausmerkinnöissä:
omaisuus the_playlist: "SugarSync"
- tämän pitäisi olla merkkijonon merkkijono, jota haluat käyttää - pitäminen lainauksissa:
property path_to_folder: "Varastointi: Musiikki: SugarSync Music"
Vaihe 5
Tallenna muutokset Synkronoi soittolistan tiedostoja kansioon.app
Vaihe 6
Vedä ja pudota kappaleita ja albumeja SugarSyncin soittolistalle iTunesissa, aivan kuten normaalisti.

Vaihe 7
Valitse SugarSyncin soittolista. Napsauta AppleScript- valikkoa ja valitse Synkronoi soittolistatiedostot kansioon.app .

Se siitä! Soittolistan kappaleet sijoitetaan sitten SugarSync Music -kansioon.

Nyt, kun käynnistät SugarSyncin iPhonesi päälle, näet kappaleet valmiina ja käytettävissä toistettavaksi pilven kautta. Kun poistat kappaleet tästä soittolistasta ja suoritat synkronoinnin soittolistan tiedostoja kansioon.app -komentosarjan uudelleen, ne poistetaan tästä kansiosta.
Tapa 2: uudelleenvalinta valittuna
Doug teki toisen AppleScript for iTunes -ohjelman nimeltä Re-Locate Selected. Näin voit valita tiedostot iTunes-kirjastosta ja siirtää ne haluamaasi uuteen kansioon.
- Pro: Valitse säilyttää tai roskia alkuperäisiä.
- Pro: Voit määrittää alikansioita.
- Pro: AppleScript-muokkausta ei tarvita.
- Con: Vaikeampaa poistaa kappaleita SugarSync Music -kansiosta.
- Con: lisää napsautuksia kappaleiden lisäämiseksi SugarSync Music -kansioon.
Vaihe 1
Lataa ja asenna valittujen AppleScript-ohjelmien uudelleenasennus. Ohjeet sisältyvät.
Vaihe 2
Valitse iTunesissa yksi tai useampi kappale, jonka haluat siirtää SugarSync Music -kansioon.
Vaihe 3
Valitse AppleScript- valikosta uudelleen Etsi valittu .

Vaihe 4
Valitse, haluatko säilyttää tai roskata alkuperäiset. Tykkään roskapostia, koska se kaikki pysyy iTunes-kansioissani joka tapauksessa, ja vihaan, vihaan, vihaavat kaksoiskappaleita. Plus, voit aina poistaa ne roskiksesta, jos teet oopsia.

Vaihe 5
Valitse kohde SugarSync Music -kansiona. Voit myös luoda uuden kansion, jos haluat määrittää alikansion, mikä helpottaa elämää toistopuolella.

Vaihe 6
Nauti pilvipohjaisesta soittolistasi.

Jos haluat poistaa kappaleita SugarSync Music -kansiosta, sinun on tehtävä se manuaalisesti Finderin kautta. Tai jos kopioit originaalit, voit käyttää uudestaan uudelleen valittua komentosarjaa ja siirtää sen SugarSync Music-kansioon ja takaisin pää-iTunes-musiikkikansioon.
johtopäätös
ITunes-kappaleiden langaton synkronointi iPhoneen SugarSyncin kautta, tämä menetelmä toimii minulle. Vaikka haluaisin nähdä Applen omaperäisen iTunes-sovelluksen hyödyntää SugarSyncin API: n Documents to Go: ssa, en toivon ylöspäin. Se ei vahingoittaisi nag Applen iTunes-ominaisuuspyynnöstä. Ja tietenkin, jos olet kärsivällinen kuin minulla ja sinulla ei ole tiedonsiirtokortteja Internet-palveluntarjoajaltasi, voit synkronoida kaikki musiikkitiedostot. Mutta meidän kaikkien meidän pitäisi tehdä nämä kaksi menetelmää.