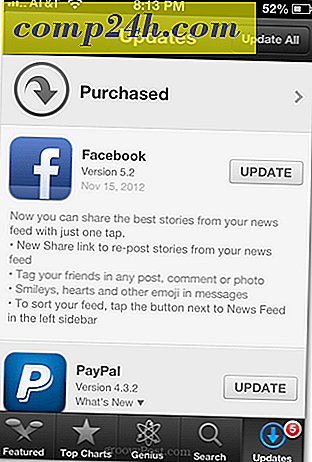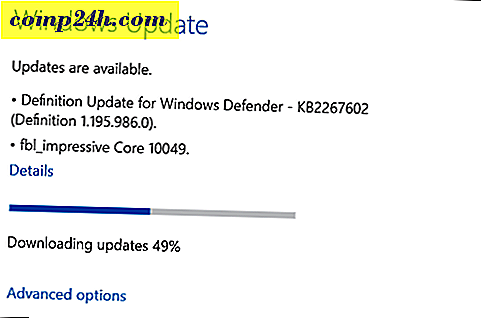Outlook.com POP3- ja SMTP-asetukset Microsoft Outlookille

Outlook.com: n määrittäminen sähköpostiohjelmassa, kuten Outlook 2007 tai 2010, on yksinkertainen niin kauan kuin tiedät POP3- ja SMTP-asetukset. Valitettavasti IMAP-protokollaa ei tueta Outlook.com-tileillä . On huhuja Microsoft lopulta tukee IMAP Outlook.com-osoitteita, mutta nyt vain POP3 ja EAS (Exchange Active Sync) tuetaan.
Tässä opetusohjelmassa keskitymme kuitenkin vain siihen, miten sähköpostiasiakkaasi toimii POP3- ja SMTP-palvelimen avulla. Kaikki kuvani on otettu Outlook 2010: n avulla, mutta vuoden 2007 pitäisi olla hyvin samankaltainen. Jos käytät Outlook 2013 -ohjelmaa, sinun ei tule käyttää POP3-tunnusta. Käytä vain EAS: ää, koska se konfiguroi kaiken automaattisesti.
Outlookin lisääminen Outlook 2010: een tai Outlook 2007: een POP3: n ja SMTP: n avulla
Outlook 2010: n avulla valitse Tiedosto, Info ja Tilin asetukset.

Valitse Sähköposti-välilehden Uusi.

Napsauta Manually Configure Server bullet ja napsauta Seuraava.

Napsauta Internet-sähköposti bullet ja valitse sitten Seuraava.

Anna nimi, sähköposti ja erilaiset tilitiedot alla olevan kuvan mukaisesti. Käytä POP3- ja SMTP-asetuksia seuraavasti:
Palvelimen osoitteet:
- POP3: pop3.live.com
- SMTP: smtp.live.com

Kun kaikki tiedot on täytetty, napsauta Lisää asetuksia

Napsauta Lähtevän palvelimen välilehteä ja valitse valintaruutu SMTP-palvelimen todennuksen käyttöönottamiseksi.

Napsauta Lisäasetukset-välilehteä ja käytä seuraavia Palvelinporttien ja toimitusten asetuksia. Napsauta OK, kun se on valmis.
Palvelinasetukset
- Saapuva palvelin (POP3) - Portti 995 ja Ota SSL käyttöön valintaruudulla
- Lähtevä palvelin (SMTP) - Portti 587 ja Ota TLS käyttöön pudottamalla
Toimitusasetukset
Huomaa, POP3 ei ole kuin IMAP, jossa se pitää postilaatikon SYNC: ssä palvelimen kanssa. POP3 lataa sähköpostin palvelimelta ja sinulla on mahdollisuus poistaa sähköpostiosoite, kun teet tämän tai jätät sen palvelimelle. Minun henkilökohtainen mieltymys on jättää se palvelimelle, kunnes poistan sen, joten alla olevat asetukset.

Napsauta Main Account -valikossa Next, testaa asennus ja lopeta asioita.

Jos kaikki testaa oikein, sinun pitäisi saada Valmistunut tila. Lopeta asennus napsauttamalla Sulje ja napsauta sitten myös Seuraava-ruudussa Valmis.