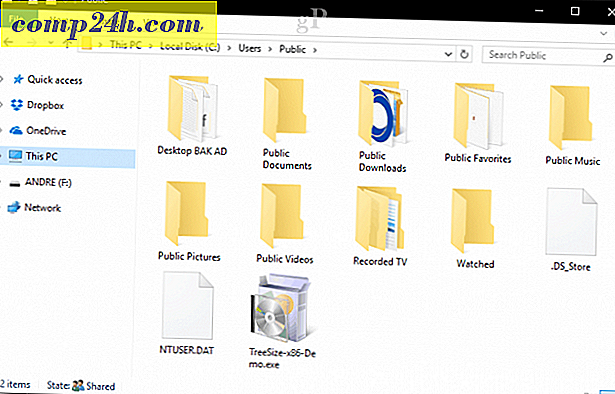Windows 7 VPN -asiakasohjelman asennus
Yleensä (noin 99% ajasta) yritysasiakkaat käyttävät VPN: ää yhteydenpidossa niiden Corp.-verkkoon päästäkseen niiden tiedosto-osuuksiin, SharePoint-palvelimiin blah blah blah.
Kotikäyttäjät voivat kuitenkin käyttää VPN- yhteyttä kotiverkkoonsa (tai äidin palomuurin toiselle puolelle, kun hän tarvitsee teknistä tukea), jotta he voivat käyttää tiedostojaan tai valokuvia kotipesäänsä. Tämän ansiosta Microsoft rakensi sekä VPN-asiakkaan että palvelimen Windows 7: ksi. Aiemmin tänään kirjoittanut palvelimesta / isäntäpuolesta siirtyäkseen asiakkaan puolelle.
Kotisisällön VPN-asiakkaan asentaminen Windows 7: n kanssa
1. Napsauta Windowsin Käynnistä Orb ja Type- verkkoa hakupalkkiin. Napsauta sitten Verkko- ja jakamiskeskus .

2. Verkko- ja jakamiskeskuksesta Napsauta linkkiä Määritä uusi yhteys tai verkko .

3. Napsauta Yhdistä työpaikkaan ja valitse sitten Seuraava .

4. Valitse Käytä Internet-yhteyttä (VPN).

5. Internet-osoitteen alla Kirjoita WAN- tai Global IP -osoite . Kohde-nimen alla: Kirjoita mikä tahansa kuvaus yhteydenpidosta. Valitse sitten ruutu Älä kytke nyt; asenna se niin voin yhdistää myöhemmin . Napsauta Seuraava jatkaaksesi.

6. Kirjoita VPN-isännällesi määritetty käyttäjänimi ja salasana . Todennäköisesti on VPN-isäntäkoneeseen kirjautumiseen tarkoitettu käyttäjätunnus. Napsauta Luo, kun se on valmis.
Huomaa: Voit valita Muista tämä salasana. Yhteys on kuitenkin turvallisempi, jos tarvitset kirjautumistietojen syöttämistä uudelleen joka kerta.

7. Emme halua liittyä juuri tähän; on muutamia asetuksia, jotka täytyy säätää, jotta yhteys olisi turvallisempi. Napsauta Sulje ja siirry sitten takaisin verkko- ja jakamiskeskukseen (näkyy vaiheessa 1.)

8. Valitse Verkko- ja jakamiskeskus -kohdasta Muuta sovittimen asetuksia .

9. Napsauta hiiren kakkospainikkeella luotua VPN-yhteyttä (kohden nimi) ja valitse ominaisuudet .

10. Napsauta Suojaus- välilehteä ja Aseta tietosuojaus Suurin vahvuus salaus (irrota, jos palvelin heikkenee.) Alla tarkista tarkista molemmat CHAP- ruutu. Tallenna ja jatka valitsemalla OK .

11. Napsauta sitten VPN-yhteyttä hiiren kakkospainikkeella ja tällä kertaa Valitse Connect (Yhdistä) . Kirjoita Käyttäjätunnus ja Salasana ja valitse sitten Yhdistä .

VPN-yhteyden pitäisi nyt olla live!

Muistutuksena tämä on todennäköisesti noin 1 000 erilaista konfiguraatiota VPN-asiakkaalle. Joten ellet hallitse molempia osapuolia (asiakas ja palvelin), sinun on todennäköisesti hankittava oikeat asiakassovittimet IT-tiimiltäsi saadaksesi VPN-asiakkaan asetukset täydellisesti.


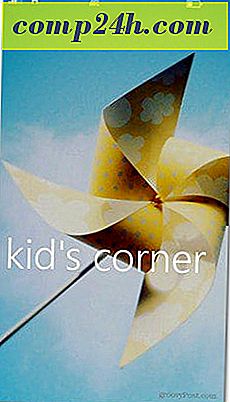

![Vaihda Mac OS X: n valikkorivin kello digitaalisesta analogiseen [kärki]](http://comp24h.com/img/tips/488/change-mac-os-x-menu-bar-clock-from-digital-analog.jpg)