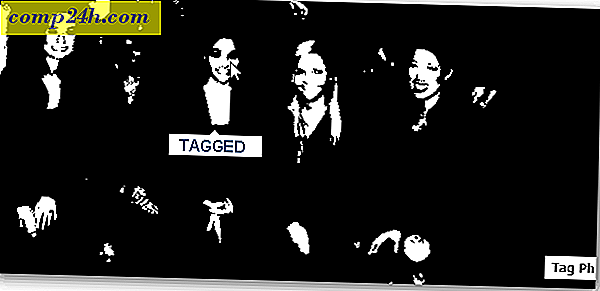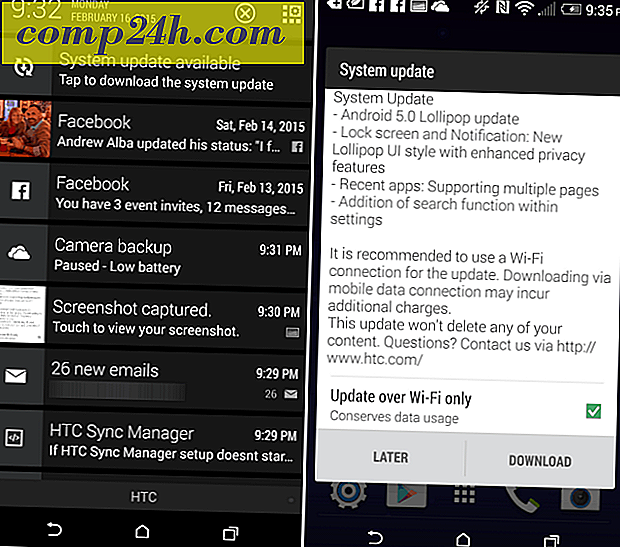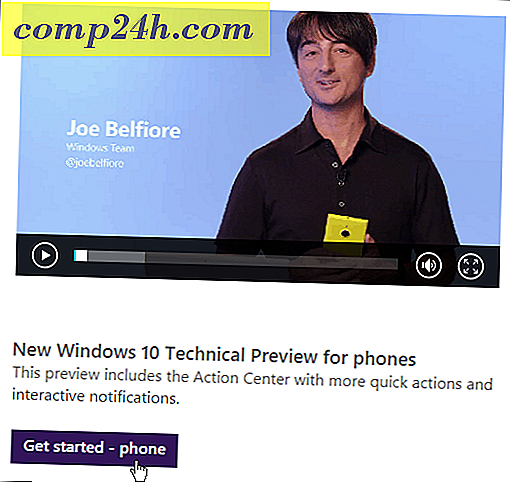Ubuntun asentaminen Virtualboxissa ilman DVD- tai USB-asemaa

Viimeksi kerroimme, kuinka voit asentaa Ubuntun Windows-tietokoneellesi kaksoiskäynnistysasetukseksi Wubilla. Tällä kertaa katsotaan, kuinka voit käyttää Ubuntua samanaikaisesti virtuaalikoneena (VM) VirtualBoxissa. VirtualBox on hieno asia, että se ei vaadi sinua luomaan mitään käynnistysvälia. Myös VirtualBox ja Ubuntu ovat ilmaisia. Mutta saalis on, että tarvitset tietokoneen, jossa on tarpeeksi ylimääräistä RAM-muistia ja suorittimen tietokoneen suorittamiseen tietokoneessa.
Ennen aloittamista:
Tarvitset VirtualBoxin asennettuna tietokoneeseesi tämän oppaan noudattamiseksi.
Artikkelikartta:
Koska tämä on melko pitkä opas, se on jaettu kahteen osaan. Napsauta jumplink-painiketta siirtyäksesi kyseisen artikkelin osioon.
- Asenna Ubuntu virtuaalikoneena (VM)
- Asenna VirtualBox-asiakkaiden lisäykset
Aloitetaan, tuleeko me?
Asenna Ubuntu VirtualBoxiin VM: ksi
Vaihe 1
Lataa Ubuntu ISO-tiedosto.

Vaihe 2
Siirry nyt VirtualBoxiin ja napsauta Uusi- painiketta.

Vaihe 3
Nimeä käyttöjärjestelmäsi jotain Ubuntu liittyvää, nimi ei vaikuta mitään. Valitse sitten Linux käyttöjärjestelmäksi ja Ubuntu versio.

Vaihe 4
Katso tämän oppaan lopun Virtualbox Virtual Machine ja Virtual Disk -asetusten määrittämisestä. *
* Se vain selittää virtuaalisen kiintolevyn ja muutama muu asia.
Vaihe 5
Kun olet lopettanut virtuaalikoneen luomisen, sen pitäisi näkyä VirtualBox-hallinnassa. Täältä Valitse uusi Ubuntu VM ja Napsauta Käynnistä .

Vaihe 6
Muutama sekunti sen jälkeen, kun olet ladannut virtuaalikoneen, sen pitäisi kysyä sinua First Run Wizard -ohjelmalla. Tämän sivun 2. sivulta sinua pyydetään asennusmedia. Napsauta Selaa- painiketta.

Vaihe 7
Selaa tietokoneesi sijaintiin, johon olet ladannut Ubuntu ISO -tiedoston vaiheesta 1. Valitse se ja napsauta Avaa .

Vaihe 8
Yhteenveto-sivu näytetään, tarkista, että olet suorittanut Ubuntu ISO -tiedoston lähteeksi ja valitse sitten Valmis .

Vaihe 9
Ubuntun asennusohjelma käynnistyy ja sinulla on mahdollisuus valita kieli. Sinulta kysytään myös, käynnistetäänkö Ubuntu vain levyn avulla (Kokeile Ubuntu) vai haluatko asentaa sen. Koska käytämme VirtualBoxia, en voi kuvitella, miksi et halua asentaa sitä, joten teemme sen.

Vaihe 10
Seuraavalla sivulla Tarkista molemmat käytettävissä olevat ruudut:
- Lataa päivitykset asennuksen aikana
- Asenna tämä kolmannen osapuolen ohjelmisto
Se tekee asioista paljon helpompaa, vaikka asennus kestää hieman kauemmin.

Vaihe 11
Seuraavalla sivulla Napsauta luodin otsikkoa Poista ja käytä koko levyä .

Vaihe 12
Napsauta Asenna nyt -painiketta.

Vaihe 13
Nyt pelataan odotuspeli hieman. Maailman karttakuormausnäytössä voit valita aikavyöhykkeen, kun se latautuu napsauttamalla Napsauta eteenpäin .

Vaihe 14
Valitse näppäimistön asettelu ja kieli.

Vaihe 15
Nyt meidän on luotava tili, jonka käytät kirjautumiseen Ubuntuun. Älä unohda salasanaasi, jos sinun on ehkä tehtävä tämä koko asia uudelleen!

Vaihe 16
Nyt pelataan odotustyyliä, mutta sen jälkeen se asennetaan täysin.
Vaihe 17
Kun asennus on valmis, Ubuntu kehottaa sinua käynnistämään virtuaalisen tietokoneen uudelleen.

Tehty!
Kun kone käynnistyy, Ubuntu on asennettava, päivitettävä ja käyttövalmis. Huomaa, että saatat kysyä asennusta uudelleen, jos Ubuntu ISO -tiedosto ladataan edelleen VirtualBoxiin. Jotta tämä tapahtuisi, noudata alla olevia ohjeita Virtual Guest -määritysten määrittämiseen.

Asenna VirtualBox-asiakkaiden lisäykset
VirtualBox-lisäosien ansiosta Ubuntu voi automaattisesti muuttaa sen tarkkuutta, kun muutat virtuaalikoneikkunaa. Se integroi myös näppäimistön ja hiiren toiminnot niin, että hiiri ei jää kiinni VM: een koko ajan. On olemassa muutamia muita etuja, mutta näiden kahden pelkästään pitäisi olla riittävä syy asentaa lisäykset, jotka sinun pitäisi tehdä heti!
Vaihe 1
Kun Ubuntu-virtuaalikone on käynnissä, napsauta VirtualBox- ja Select CD / DVD -laitteiden VBoxGuestAdditions.iso -laitteen Devices-valikkoa.

Vaihe 2
Levy tulee näkyä Ubuntun työpöydällä, napsauta levyn kuvaketta hiiren kakkospainikkeella ja valitse Avaa autorun-kehotteella .

Vaihe 3
Näyttöön tulee ikkuna, jossa kysytään, haluatko todella käyttää tätä ohjelmistoa? Napsauta Suorita .

Vaihe 4
Kirjoita Ubuntu-salasanasi ( mikä teimme edellä vaiheessa 15 ), tämä on sama salasana, jota käytät Ubuntun kirjautumiseen.

Vaihe 5
Nyt, viimeinen kerta, sinun on vain odotettava. Asennuksen pitäisi kestää 1-2 minuuttia. Kun se päättyy, paina näppäintä näppäimellä Return (tai Enter).

Vaihe 6
Kaikki, mitä tarvitsee tehdä nyt on Käynnistä virtuaalinen tietokone uudelleen. Napsauta näytön oikeassa yläkulmassa olevaa Virta-kuvaketta ja valitse Käynnistä uudelleen ...

Tehty!
Ubuntussa pitäisi nyt olla VirtualBox-lisäosat asennettuna. Onnittelut, olet valmis!