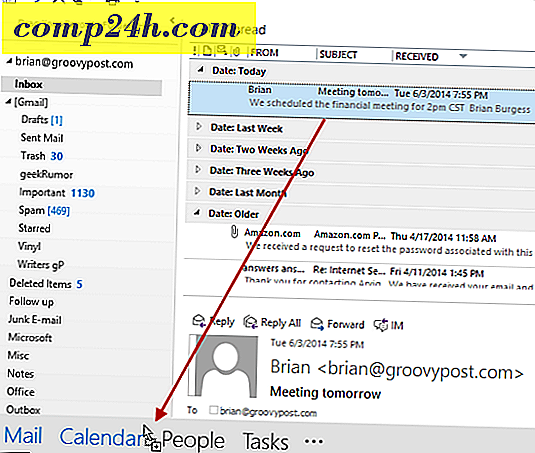Miten asentaa ja konfiguroida uusi Windows 10 -tietokone
Jokainen Windows 10 -versio uudistaa huonekalut vähän, paremmin tai pahemmaksi. Jos ostat uuden tietokoneen esiasennetun Windows 10 Creators -päivityksen tai suorittavan uuden asennuksen, sinua tullaan tervehtimään tarkistetulla Out of Box -kokemuksella. Out of Box Experience tai OOBE on ensimmäinen ajo kokemus, jonka suoritat useita tehtäviä ennen kuin voit käyttää tietokonetta. Osana OOBE-toimintoa valitset tilisi, muodosta yhteys langattomaan verkkoon (jos sellainen on käytettävissä), valitse kieli ja muuta yksityisyysasetuksiasi.
Uusi OOBE on enemmän kuin kosmeettinen päivitys. Aikaisemmin, kuten aiemmin käsiteltiin, käyttäjät voivat muokata yksityiskohtaisemmin Windowsin tietosuoja-asetuksia. Microsoft on tehnyt prosessin läpinäkyvämpää käyttäjille, jotka haluavat hallita entistä enemmän tietoja, joita he jakavat kehittäjien kanssa. On myös joitain muutoksia. Tässä artikkelissa käymme läpi uuden asennuskokemuksen ja selitämme jokaisen vaiheen.
Windows 10 -laitteen konfigurointi Out of Box -kokemuksen aikana - OOBE
Jos suoritat paikanpäivityksen aiemmasta Windows 10-, Windows 8- tai Windows 7 -versiosta, et näe uutta OOBE-ohjelmaa. Sen sijaan näet mainosnäytön, jossa kerrotaan tärkeimmistä yleisistä sovelluksista, kuten Microsoft Edge (web-selailu), Kuvat (kuvat), Elokuvat ja TV (video) ja Groove (musiikki).
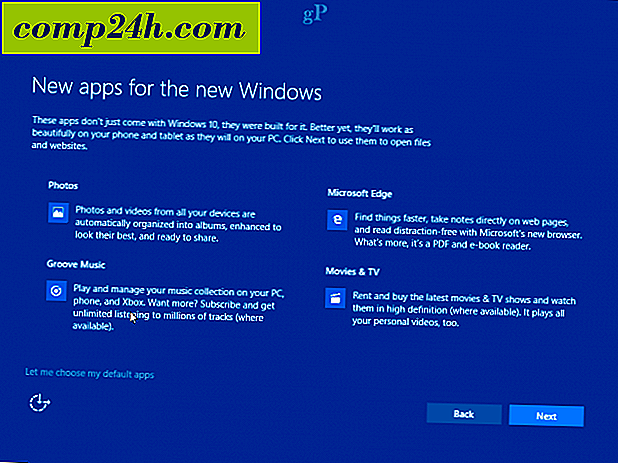
Uusien tietokoneiden asentajille tai puhtaan asennuksen suorittamiseksi uudet, yksinkertaistetut, välilehtiset käyttöliittymät toivotaan tervetulleiksi neljään kategoriaan: Perustiedot, Verkko, Tili ja Palvelut. Microsoftin digitaalinen avustaja, Cortana, joka hyväksyy äänikomennot ja ohjaa sinut läpi asennusprosessin, toivottaa sinut tervetulleeksi.

Cortan ohje on tietenkin valinnainen, ja voit poistaa digitaalisen avustajan napsauttamalla vasemmanpuoleisessa alhaalla olevaa mikrofonikuvaketta. Lisäasetuksia on myös käytettävissä äänenvoimakkuuden säätämiseen. Minun on myönnettävä, uusi käyttöliittymä näyttää vähän kuin PowerPoint-esitys - ei, että siinä on jotain vikaa.

Ensimmäinen näyttö, jonka nimi on Basics, sallii sinun valita kielesi ja näppäimistösi. Voit myös valita toisen näppäimistöasettelun, jos asut eri alueella.

Seuraava näyttö keskittyy verkkoon liittämiseen. Tämä vaihtoehto on käytettävissä vain, jos käytössä on aktiivinen yhteys. Jos ei, valitse Ohita nyt . Jos käytössäsi on langaton verkko, johon haluat muodostaa yhteyden, valitse se, osoita Yhdistä ja kirjoita sitten salasana.

Käyttäjille, jotka saattavat olla mittausyhteydellä, ja haluavat välttää niiden mobiilidatan tyhjentämisen, valitse Ominaisuudet ja vaihda Päälle- painike Mittariliitännän alle. Windows 10 -asetusten avulla voit asentaa viime hetken päivityksiä, joten et halua saapua työpöydälle ilman jäljellä olevaa matkapuhelinta.

Nyt saavutamme tärkeän näytön: Tili. Tässä sinun on määritettävä käyttäjänimi, jolla kirjaudutaan tietokoneeseen ja resurssien hallinta. Windows 10 tarjoaa kaksi tapaa kirjautua sisään: paikallinen tili ja Microsoft-tili. Windows 10 -asetus tarjoaa vain mahdollisuuden määrittää Microsoft-tilin, jos olet yhteydessä Internetiin. Jos et ole liitettynä yhteen, asennus tapahtuu oletusarvoisesti paikalliselle tilille.
Paikallinen tili - tämä tili toimii kuten kirjautumistunnukset, joita käytetään Windows 7: n ja aiempien Windows-versioiden kirjautumiseen. Paikallinen tili ei sisällä Windows 10: n nykyaikaisia etuja, kuten PC Syncing, kyky ladata sovelluksia Windows Storesta ja kaksitasoinen todentaminen. Paikallinen tili vaatii myös ohjeen asettamista, jos unohdat salasanasi.
Microsoft-tili - tämäntyyppinen tili käyttää Microsoft-tiliisi liitettyä Microsoftin sähköpostiosoitetta. Yleensä tämä sähköpostiosoite käyttää hotmail.com-, live.com-, msn.com- tai outlook.com-verkkotunnuksia. Voit määrittää Windows 10: n yahoo.com-, gmail.com- tai icloud.com-osoitteella. Varmista, että sähköpostiosoite on liitetty Microsoft-tiliin.
Microsoft-tilillä on etuja tiedostojen ja asetusten, kuten teemojen, salasanojen ja sovellusten, synkronoitavissa Windows 10 -laitteiden välillä. Microsoft-tilillä on myös kaksitekijärjestelmään perustuva todennus, joka estää hakkereiden pääsyn helposti tietokoneeseen. Käyttäjät voivat myös käyttää palveluja, kuten Etsi laite, jos laite kadonnut tai varastettu. Microsoft-tiliä tarvitaan myös lataamaan Universal-sovelluksia Windows Storesta. Uudelleenaktivointi on myös helpompaa, jos asennat uudelleen Windows 10: n tai haluat siirtää lisenssin toiseen tietokoneeseen.

Joten Microsoft-tilin hyödyt ovat huomattavan edullisia. Kumpi tahansa vaihtoehto päättää, varmista, että se on turvallinen - älä käytä salasanoja nimeä, paikkoja tai syntymäpäiviä. Tutustu artikkeliimme vinkkejä vahvan salasanan luomiseen, jos tarvitset ideoita. Yksi yhteisistä vahingoista, kun asennat tietokoneesi ensimmäistä kertaa unohtaa luomiasi salasanan. Voit kirjoittaa sen paperiin asetusten aikana, tallentaa sen ja tuhota sen.
Asetukset Microsoft-tilillä
Jos sinulla on aktiivinen Internet-yhteys, Windows 10 -asetus tarjoaa mahdollisuuden kirjautua sisään Microsoft-tilisi kanssa. Tehdään nopeasti läpi, niin näet, millaista on. Ensimmäinen näyttö kysyy kirjoittaaksesi Microsoft-tunnuksesi. Jos sinulla on @ outlook.com, @ hotmail.com, @ msn.com tai @ live.com sähköpostiosoite, käytä sitä, koska sinulla on todennäköisesti jo Microsoft-tili. Muussa tapauksessa valitse Luo tili ja määritä se ylös.

Anna salasanasi ja napsauta sitten Seuraava.

Microsoftin tilit, jotka on määritetty 2FA: lla, on annettava suojakoodi suojauksestasi. Microsoft Authenticator -sovellus tekee tämän kätevän, jos se on jo asennettu iOS- tai Android-laitteellesi. Jos sinulla ei ole Authenticator -sovellusta, voit valita toisen menetelmän. Microsoft voi esimerkiksi soittaa puhelimeesi ja pyytää sinua painamaan puntamerkkiä vahvistaaksesi ja lopettamaan sen.

Tarjottu ylimääräinen kirjautumismenetelmä on PIN, joka käyttää neljää numeroa todentamiseen. Voit aina määrittää tämän myöhemmin Käynnistä> Asetukset> Tilit> Kirjautumisvaihtoehdot.

Saavutamme nyt Palvelut-näyttöön; tässä voit ottaa Cortanan käyttöön ja säätää yksityisyysasetuksia. Cortana on tärkeä osa Windows 10: n käyttöä; se ei ole välttämätöntä, mutta erottaa käyttöjärjestelmän aikaisemmista julkaisuista. Jos päätät ottaa Cortanan käyttöön, voit aktivoida hänet sanomalla "Hey Cortana". Cortana vastaa jokaiseen komentoosi, kuten säätilan tarkistaminen, muistutuksen ajoittaminen, kappaleen nimen löytäminen, äänenvoimakkuuden säätäminen tai vitsi.

Tietosuoja -näytössä on luettelo oletusasetuksista. Jotkut näistä ovat välttämättömiä Windows 10 -kokemuksen tekemiseksi vielä paremmaksi. Sijainti voi esimerkiksi auttaa Cortanaa kertomaan sinulle ohjeita. Vianmääritys voi olla tärkeä osa Windows 10: ssä käytettävien sovellusten parannusta. Jotkin asetukset voidaan poistaa käytöstä, kuten asiaankuuluvat mainokset ja räätälöidyt kokemukset. Jos haluat lisätietoja kustakin, napsauta Lisätietoja-painiketta. Kun olet valmis, valitse Hyväksy.
Windows 10 vahvistaa asetukset sitten muutaman viime hetken askareen, kuten Windows Updaten ja Windows Storen tarkistamisen uusimmat päivitykset.

Kun olet saanut työpöydälle, voit aloittaa Windows 10: n käytön. Voit tehdä muutoksia yksityisyysasetuksiin avaamalla Käynnistä> Asetukset> Tietosuoja.

Jos käytät Windows 10: tä ensimmäistä kertaa, tutustu opetusohjelmaan, jossa tutustutaan käyttöliittymän eri osiin. Tutustu myös jälkisäädössään lisätietoihin, joita voit tehdä asennuksen jälkeen.
Onko kysymys OOBE: stä? Jätä kommentti alla ja tarkastelemme sitä.