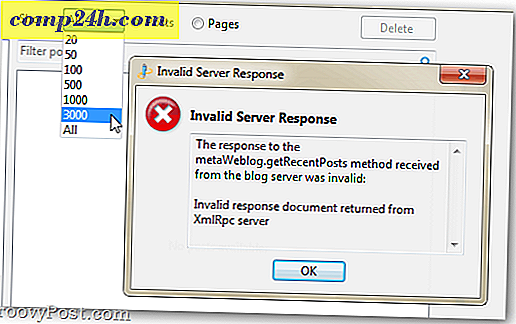Miten ratkaista ongelmat Classic Desktop- ja Windows Store -ohjelmien asentaminen Windows 10: een
Klassiset työpöytäohjelmat tulevat olemaan mukanamme pitkään, kuten se tai ei, mutta Microsoft sovittaa sovelluksen ekosysteemin kohti win32-vapaata tulevaisuutta. Uusi Windows 10 S -versio keskittyy ensisijaisesti Windows Storen kautta saatavilla oleviin yleisiin sovelluksiin. Microsoft asettaa rahansa suuhunsa tuomalla joitain klassikoita, kuten Office, myymälään.
Kolmannen osapuolen kehittäjät, kuten Apple, Spotify ja WhatsApp, julkaisevat myös omia työpöytäohjelmistojaan Windows Storeen. Sillä välin käyttäjien on vielä asennettava klassisia työpöytäohjelmia. Jopa suhteellisen uusi Windows Store toisinaan kokee osan ongelmistaan. Tässä artikkelissa käsitellään joitakin yleisimpiä ongelmia, jotka liittyvät sekä perinteisten pöytätietokoneiden että yleispalvelujen asentamiseen ja niiden ratkaisemiseen.
Ratkaise ongelmat Classic Desktopin ja Windows Storen sovellusten asentaminen
Aiemmin käsittelimme vaiheet, joilla löydämme ja asennamme sekä työpöydän että nykyaikaisen yleispalvelun. Se on melko yksinkertainen prosessi, riippumatta siitä, asennatko Adobe Photoshopin vanhemman version? tai moderni sovellus, kuten Sketchable. Useimmissa tapauksissa asiat menevät ilman vetoa. Mutta kun heillä ei ole, on muutamia yleisiä asioita.
Erityisesti työpöytäsovelluksissa on kolme suurta osa-aluetta, joilla voi olla vaikeuksia: Windows Installer -ohjelmiston ongelmat, puuttuvat komponentit tai riippuvuudet tai järjestelmän suojausasetukset.
Jälkimmäiset kaksi asiaa ovat helpoin ratkaista. Jos puuttuu osa, kuten Visual C ++ Redistributable, Windows kertoo sinulle tarkalleen, mitä tarvitset, ja se on vain asennettaessa puuttuva pala.
Joskus tietoturvasovellukset, kuten virustorjunta tai sisäänrakennettu Windows SmartScreen -suodatin, voivat estää sovelluksen asentamisen oikein. Sovellus saattaa tarvita myös järjestelmänvalvojan oikeuksia työskennelläkseen. Voit ratkaista tällaiset ongelmat selailemalla asennustiedostoja napsauttamalla asetustiedostoa hiiren kakkospainikkeella ja valitsemalla sitten Suorita järjestelmänvalvojana.
Jos sinulla on vielä ongelmia, käynnissä olevien sovellusten jättäminen voi myös parantaa onnistuneiden asennusten mahdollisuuksia. Joissakin sovelluksissa riippuvuuksia ei ole käytettävissä, jos olemassa oleva sovellus on käynnissä tai käyttää sitä. Esimerkkejä ovat web-selain tai järjestelmäpalvelu. Tietokoneen käynnistäminen uudelleen tai puhtaan käynnistyksen suorittaminen voi myös auttaa.
Jos kaikki edellä mainitut eivät toimi, niin on aika aloittaa nitty gritty. Aloitetaan tarkastelemalla Windows Installeria. Windows Installer -virheet voivat viitata joko Windows Installer -palvelu ei toimi, sovellustiedostot ovat vioittuneet tai asennusohjelma ei ole ladattu oikein.
Käynnistä Windows Installer Service uudelleen
Yksi ensimmäisistä asioista, jotka voit yrittää, käynnistää Windows Installer -palvelun uudelleen. Voit tehdä tämän painamalla Windows-näppäintä + R type: services.msc ja painamalla Enter. Vieritä alaspäin Windows Installer -palveluun, valitse se ja tarkista sen tila varmistaaksesi, että se käynnistyy ja toimii.
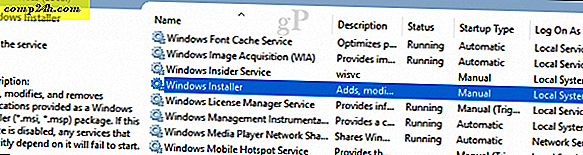
Jos se ei ole, napsauta Windows Installer -palvelua hiiren kakkospainikkeella ja valitse Ominaisuudet. Valitse Yleiset-välilehti ja aloita palvelu valitsemalla Aloita. Napsauta Käytä ja sitten OK, käynnistä tietokone uudelleen vahvistaaksesi muutokset. yritä asentaa sovellus uudelleen.

Asenna Windows Installer Service uudelleen
Jos sovellusasennus epäonnistuu, voit kokeilla useita muita vaihtoehtoja. Ensimmäinen rekisteröi rekisteröinnin ja rekisteröi Windows Installer -palvelun. Tämä periaatteessa asentaa sen uudelleen.
Paina Windows-näppäintä + R, kirjoita msiexec / unreg ja paina Enter.
Paina Windows-näppäintä + R uudestaan, kirjoita msiexec / regserver ja paina Enter.
Paina Windows-näppäintä + R uudestaan, kirjoita regsvr32.exe / s% windir% \ system32 \ msi.dll ja paina sitten Enter.
Paina Windows-näppäin + R uudelleen, kirjoita seuraava ja paina Enter:
sc luoda msiserver start = auto binpath = "c: \ Windows \ System32 \ msiexec.exe / V" displayname = "Windows Installer"
Paina Windows-näppäin + R uudelleen, kirjoita seuraava ja paina Enter: Net start msiserver
Suorita asennus uudesta paikallisesta käyttäjätilistä
Toinen vaihtoehto, jonka voit yrittää, on luoda uusi paikallinen käyttäjätili ja sitten asentaa siellä. Tämä voi auttaa ratkaisemaan ongelman, jotta näet, johtuuko ongelma tilisi tai sovellustiedostojen kannalta. Jos sovellus asennetaan toiseen tiliin, suosittelen, että hylkäät vanhan tilin.

Käytä DISM: ää tai System File Checker -ohjelmaa kiintolevyasioiden korjaamiseen
DISM-komentoiden käyttäminen voi ratkaista järjestelmän eheysongelmia. Paina Windows-näppäintä + X ja valitse sitten Komentorivi (Järjestelmänvalvoja). Kirjoita jokainen komento ja paina sitten Enter. Kun olet valmis, käynnistä tietokone uudelleen.
Dism / Online / Cleanup-Image / CheckHealth
Dism / Online / Cleanup-Image / ScanHealth
Dism / Online / Cleanup-Image / RestoreHealth
Toinen komento, jota voit käyttää, on järjestelmän tiedostojen tarkistusapuohjelma. Kirjoita komentokehotteeseen: s fc / scannow ja paina sitten Enter. Käynnistä tietokone uudelleen, kun se on valmis.
Microsoft Korjaa vianmääritys
Jos sovellusten määritys epäonnistuu, Microsoft Fix It Windows Installer -ohjelmistolla saattaa olla apua. Tämä vianmääritystoiminto suorittaa toimintojen tarkistusluettelon ja ratkaisee ongelmat, jotka voivat estää sovelluksen asentamisen, kuten korruptoituneet rekisteriavaimet. Se voi myös auttaa poistamaan häiritsevät ohjelmat. Lataaasi, käynnistä .cab-tiedosto ja napsauta sitten Seuraava.

Kolmannen osapuolen päivitysjohtajat ja kevyt asentajat
Jotkin sovellukset sisältävät omat päivitysohjelmat. Tämä on yksi parhaista tavoista asentaa sovelluksen uudet versiot erillisen asennusohjelman käyttämisen sijasta. Käytän henkilökohtaisesti päivitysohjaajia sovelluksissa, kuten iTunesissa ja iCloudissa. molemmat ovat tunnettuja ongelmista, kun päivitetään tai asennetaan uusia versioita.

Jo jonkin aikaa suosittujen sovellusten, kuten Adobe Reader, Skype, Chrome ja Firefox, kehittäjät tarjoavat pieniä asetustiedostoja sovelluksilleen. Ensin otettu käyttöön Windows Vistan aallolla, nimeltään Click to Run, nämä asennusohjelmat eivät sisällä täydellisiä asennustiedostoja ja vaativat aktiivisen yhteyden Internetiin asennuksen aikana. Jos et ole yhteydessä, saat usein seuraavanlaisen virheen:

Tällöin sinun on etsittävä ja ladattava koko asennusohjelma tarvitsemaasi sovellukseen etukäteen. Kehittäjät pitävät usein niitä piilotetussa osassa verkkosivuillaan. Suosikkihakukoneesi avulla voit usein löytää suoran latauksen koko asentajaan. Kirjoita esimerkiksi: sovelluksen nimi, jota seuraa offline-asennusohjelma . Ole varovainen, kun avaat linkkejä, sillä jotkut kolmannen osapuolen verkkosivustot vastaanottavat kopion asentimesta suositusta sovelluksesta. Näitä ei toisinaan voi luottaa, koska niitä voidaan muokata ja lisätä muiden asentimien kanssa ei-toivotulla ohjelmistolla.

Yksi parhaista ratkaisuista suosittelemme suosittujen kolmannen osapuolen sovellusten asennusta varten on Ninite. Brianin tuore tutorial käsittelee palvelun toimivuutta. joka tarjoaa kattavan valikoiman sovelluksia, joita tarvitset todennäköisesti uuden tietokoneen asentamisen tai uuden asennuksen suorittamisen jälkeen.
Aikaisemmin mainitsimme tietoturvatekniikat Windows 10: ssa, voivat myös häiritä sovellusten asennusta. Yleisimmät ovat Windows SmartScreen -suodatin. Se itse asiassa tekee tehtävänsä ja useimmissa tapauksissa, jos se ponnahtaa, olet todennäköisesti lataamasta epäluotettavan lähteen. Varmista, että lataat sovelluksen kehittäjän verkkosivustolta. On verkkosivustoja, jotka näyttävät olevan sovelluksen kirjoittaja, joten etsi ilmeisiä merkkejä, kuten URL-osoite tai huono tai haurastettu grafiikka.
Yleiskäyttöisten sovellusten vianmääritys
Brian kattoi useimmat vianmääritysvaiheet, joita voit yrittää ratkaista ongelmat, jotka lataavat sovelluksia Windows Storesta. Pari lisää voisin lisätä luetteloon vaihtoehtoja voit yrittää sisältää:
Windows Update -päivitysten tarkistaminen ennen kuin yrität ladata tai päivittää sovelluksia Store-palvelusta. Joskus Microsoft julkaisee kumulatiiviset päivitykset, jotka sisältävät infrastruktuurin korjauksia sovelluksille, kuten Store.
Rajoita lataamiesi tai päivittämäsi sovellusten määrä kerrallaan. Huomaan, että jos sinulla on paljon päivitysohjelmia, se voi pysäyttää päivitykset kaikille sovelluksille, erityisesti matalan kaistanleveyden verkkoille. Sen sijaan, mitä käyttäjät voivat tehdä, on keskeyttää kaikki päivitykset, päivitä kukin sovellus kerrallaan tai vain muutamalla napsauttamalla Päivitä kaikki.

Käyttäjät voivat myös tarkistaa Store-sovelluksen päivitykset. Jos näet sen päivitysten luettelossa, keskeytä kaikki päivitykset ja päivitä ensin Store-sovellus ensin. Käynnistä Store-sovellus uudelleen ja yritä päivittää kaikki sovelluksesi uudelleen.

Sovellusten uudelleen rekisteröinti voi myös korjata joitain yleisiä ongelmia, joita saatat joutua rikkomattomien sovellusten tai sellaisten, joita ei ole asennettu oikein Kauppaan. Paina Windows-näppäintä + X ja valitse sitten Windows Powershell (Admin).
Kirjoita tai kopioi ja liitä seuraava komento ja paina Enter:
Get-AppxPackage -AllUserit | Foreach {Lisää-AppxPackage -DisableDevelopmentMode -Register "$ ($ _. InstallLocation) \ AppXManifest.xml"}
Asenna Windows 10 uudelleen
Jos olet mennyt tähän kauas ja Windows Installer ei vieläkään toimi tai sinulla on edelleen ongelmia lataamasta Store-palvelusta, sinun on todennäköisesti asennettava Windows 10 uudelleen. Tämä voidaan tehdä ilman henkilökohtaisten tiedostojen ja sovellusten poistamista. Kutsu korjauskorjausta, sinun tarvitsee vain ladata kopio ISO-tiedostosta Media Creation Tool -työkalun avulla. Jos et pysty lataamaan ISO-tiedostoa kohdetietokoneeseen, siirry työasemalle ja suorita lataus siellä.
Lataaasi kaksoisnapsauttamalla ISO-tiedostoa napsauttamalla sitä tai napsauttamalla sitä hiiren kakkospainikkeella ja valitsemalla sitten Avaa tiedostosta. Käynnistä asennustiedosto, noudata näyttöön tulevaa ohjattua toimintoa ja valitse vaihtoehto Pidä henkilökohtaisia tiedostoja, sovelluksia ja asetuksia.
johtopäätös
Tämä on paljon pilkkoa, mutta useimmissa tapauksissa sovellusten asentaminen Windowsissa on melko harvinaista. Joskus päivitykset tai kolmannen osapuolen sovellukset voivat itse korjata osia järjestelmästä. Sinun tulisi myös hyödyntää Windows 10: n työkaluja, jotka voivat ylläpitää järjestelmän vakautta, kuten säännöllisten järjestelmän palauttamispisteiden luominen. Toivottavasti, jos olet epäonninen kokematta tällaisesta ongelmasta, nämä ratkaisut auttavat sinua tekemään niitä läpi.
Kerro meille kokemuksistasi, kun asennat sovelluksia Windows 10: een kommentit-osassa.