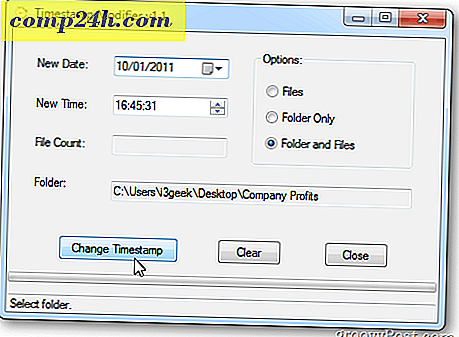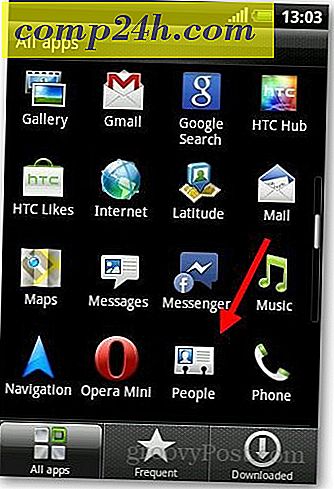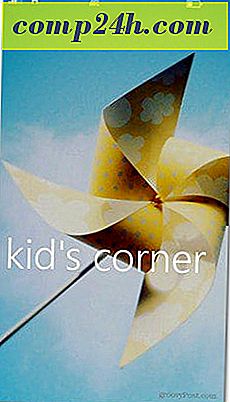Automaattisen ohjainten asennuksen estäminen Windows 10: ssä
Windows 10 pyrkii olemaan kätevä auttaja missä vain, ja yksi alue, joka parhaiten on Windows Update. Aina kun kytket tuntemattoman laitteen tietokoneeseen, Windows 10 tarkistaa ensin Windows Updaten, sillä käytettävissä oleva ajuri yrittää asentaa sen. Joskus et halua tehdä tätä ja joissakin tapauksissa se voi aiheuttaa enemmän ongelmia kuin hyvää. Aiemmin tarkastelimme, miten voit muokata Windows Update -käyttäytymistä, kuten päivitysten ja ohjainten asennusten estämistä, mutta käyttöjärjestelmään on mahdollisuus estää ohjainpäivitysten asentaminen. Katsotaanpa, miten se tehdään.
Pysäytä ohjaimen päivitykset asennuksesta automaattisesti
Ennen kuin liität laitteen tietokoneeseen, paina Windows-näppäintä + X ja valitse sitten Järjestelmä . Napsauta Ohjauspaneelin kotiteatterin lisäasetusasetuksia. Valitse Laitteisto- välilehti ja napsauta Laiteohjaimen asennusta.
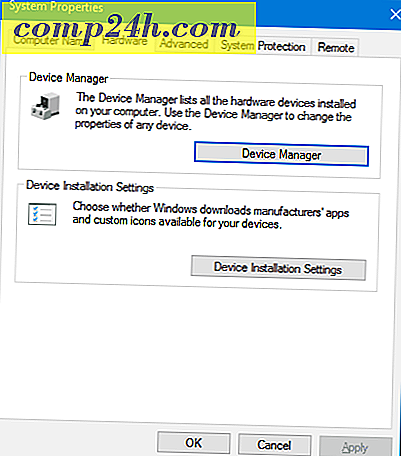
Valitse Ei radiolaatikko ja sitten Tallenna muutokset .

Tämä estää Windows 10: n asennat ajurit automaattisesti, kun liität tai asentat uuden laitteiston. Käyttäjät, jotka haluavat tehdä tämän, saattavat haluta ladata ohjaimet suoraan valmistajan verkkosivuilta. Esimerkkejä laitteistoista saattaa olla suositeltavaa sisällyttää näytönohjain tai kaikki yhdeksi tulostimeksi. Muista, että tämä vaikuttaa ohjainten asennukseen muille laitteille. joten sinun kannattaa ottaa se uudelleen käyttöön tulevaisuudessa.
Jos asennat laitteita, jotka asennat manuaalisesti, voit asentaa asennuksen Laitteet ja tulostimen ohjauspaneelin avulla. Napsauta Käynnistä-painiketta, kirjoita: laitteet ja tulostin ja paina sitten Enter. Valitse Lisää laite, valitse laite, jos se on luettelossa, ja valitse sitten Seuraava, jos haluat asentaa sen.

Toinen tapa, jolla voit myös päivittää ohjaimen manuaalisesti, on Device Manager -ohjelman kautta. Paina Windows-näppäintä + X ja valitse Laitehallinta. Valitse laite laitepuusta, napsauta sitä hiiren kakkospainikkeella ja napsauta Päivitä ohjain. Valitse ohjainohjelmiston selailu tietokoneellani.

Napsauta Selaa uudelleen, valitse, missä ohjaimen tiedostoja löytyy, napsauta OK ja aloita asennus valitsemalla Seuraava.

Muista ottaa uudelleen käyttöön ajurien asennus automaattisesti. koska vanhemmat laitteet saattavat saada vain ajuripäivityksiä Windows Updaten kautta. Muista tutustua edelliseen artikkeliimme saadaksesi lisäohjeita ajurien päivittämisestä Windows 10: ssa.
Related:
- Bluetooth-laitteen liittäminen Windows 10: een