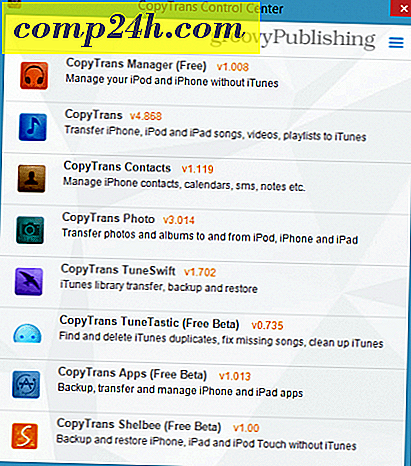Kuinka varmuuskopioida mediasi iPhonesta, iPodista tai iPadista Dropboxiin
 Dropboxin koko piste on, joten voit käyttää kaikkia tietojasi mistä tahansa laitteesta, ja varmista, että se on täysin varmuuskopioitu. Joten miksi et käytä Dropboxia iOS-laitteellasi, joka asettaa sinulle useita satoja takaa? Kyllä, siellä on jopa app, ja se on ilmainen ! Groovy.
Dropboxin koko piste on, joten voit käyttää kaikkia tietojasi mistä tahansa laitteesta, ja varmista, että se on täysin varmuuskopioitu. Joten miksi et käytä Dropboxia iOS-laitteellasi, joka asettaa sinulle useita satoja takaa? Kyllä, siellä on jopa app, ja se on ilmainen ! Groovy.
Kuinka käyttää Dropbox iPhonessa, iPod Touchissa tai iPadissa
Vaihe 1 - Siirry App Storeen
Napauta App Store -kuvaketta iOS-hallintapaneelissasi.

Vaihe 2 - Etsi Dropbox-sovellus
Kirjoita hakukenttään Kirjoita pudotusvalikko. Napsauta luettelossa näkyvää Dropbox -sovellusta.

Vaihe 3 - Lataa sovellus, se on ilmainen!
Napauta FREE- painiketta lataamalla ja asentamalla Dropbox-sovellus.

Vaihe 4 - Käynnistä Dropbox-sovellus
Kun lataus ja asennus on valmis, Dropbox tulee näkyviin hallintapaneelillesi. Avaa se napsauttamalla Dropbox- kuvaketta.
Vaihe 5 - Kirjaudu sisään Dropboxiin (vaatii Internet-yhteyden)

Tehty!
Se on vaihe vaiheelta loppu, mutta meillä on vielä enemmän tekemistä, ennen kuin lopetamme. Katsotaanpa joitakin tämän sovelluksen ominaisuuksia.

Selaa Dropbox ja Näytä tiedostot
Voit selata Dropboxia ja tarkastella kaikkia sen sisältöä iPhone-laitteestasi My Dropbox -valikosta. Dropbox-sovellus voi näyttää lähes minkä tahansa tyyppistä tallennettua tiedostoa, mukaan lukien kuvat, pdf-tiedostot, videot, asiakirjat ja laskentataulukot. 
Tarkastellessasi tiedostoa on vain muutamia erilaisia asioita, joita voit tehdä vain katselemalla sitä. Voit luoda jakamislinkin, suosikki sen tai tallentaa sen iPadiin.

Jos valitsit linkin luomisen, se antaa sinulle mahdollisuuden lähettää linkin suoraan - tai voit myös kopioida sen leikepöydälle tai kopioida tiedoston ( jos mahdollista ) leikepöydälle.

Muokkaa Dropbox-sovellusasetuksia
Dropbox-asetusten valikossa ei ole paljon vaihtoehtoja, mutta muutamat, jotka sillä on, ovat melko groovi. Sinä pystyt:
- Vaihda Dropbox-tilit
- Määritä salasana
- Muuta lähetyksen laatua
- Hae apua
- Lähetä palautetta
- Irrota Dropboxisi iOS-laitteestasi.

Latauslaadun säätäminen tekee tiedostojen synkronoinnista nopeamman, koska se vähentää kuvien kokoa, mutta myös pienentää kuvia ja jopa jopa kuvapisteitä.

Varmuuskopioi tiedosto irti iPhonesta
Jos napsautat + -painiketta, My Dropbox -valikosta voit lisätä valokuvia tai videoita, jotka olet tallentanut iOS-laitteeseesi. Tämä ominaisuus on erittäin hyödyllinen iPhonen kanssa ottamiesi videoiden tai kuvien varmuuskopiointiin. Valitettavasti iPadilla ja iPod Touchilla ei ole vielä kameraa.

Tallenna Dropbox-tiedosto Mobile Offline -kuvaksi
Haluatko tallentaa Dropbox-tiedoston iOS-laitteellesi? Merkitse se suosikiksi avaamisen jälkeen. Kaikki suosikit ladataan ja tallennetaan laitteeseen, jotta voit katsella sitä aina, kun haluat, riippumatta internet-yhteydestä.

Irrota laitteesi yhteys
Jos haluat nopeasti poistua Dropboxista ja poistaa kaikki paikallisesti tallennetut suosikit, sinun on poistettava yhteys. Sinun tarvitsee vain vierailla Asetukset-sivulla ja napsauttamalla Unlink iPod. Voit aina muodostaa yhteyden uudelleen myöhemmin!

johtopäätös
Dropbox-sovellus on hauska työkalu tiedostojen synkronointiin matkalla. Minusta on eniten hyötyä iPhoneni ottamien kuvien ja videoiden varmuuskopioimisesta, mutta olen varma, että löydät myös muita käyttötarkoituksia!
Olemme kirjoitaneet paljon Dropboxista viime kuukausina joten muista tarkistaa kaikki artikkelit tästä groovy ilmainen työkalu. Jos emme ole kirjoittaneet suosikkihittiäsi tai Dropbox-ominaisuuksiasi, pudota huomautus kommentteihin, niin saat korjauksen!






![Kuvien peruuttaminen USB-asemilta tai SD-kortilta ilmaiseksi [TestDisk ja PhotoRec]](http://comp24h.com/img/how/948/how-undelete-photos-from-usb-drive.png)