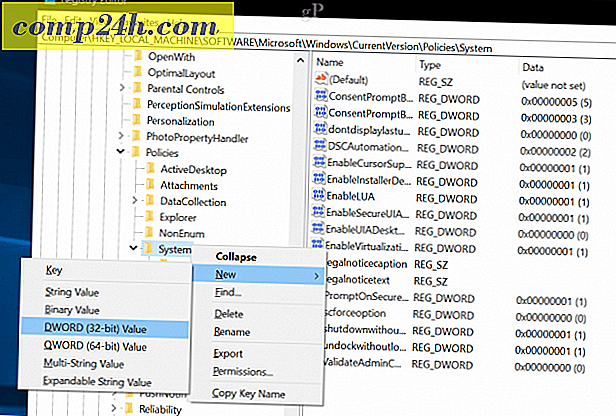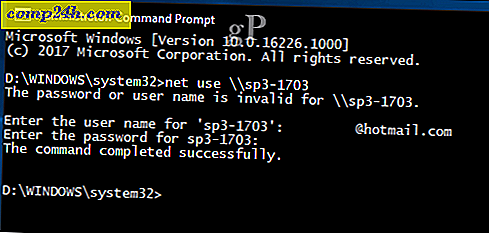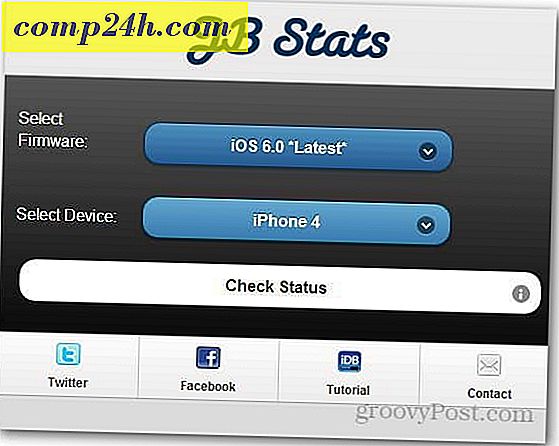Suorita Windows 10 -tietokoneen etähallinta tai uudelleenkäynnistys
Jos sinulla on useita aina Windows 10 -tietokoneita kotonasi eri huoneissa, voi olla hauskaa sammuttaa tai käynnistää uudelleen jokainen. Sen sijaan, että voit käydä fyysisesti jokaisella koneella, voit käynnistää ja sammuttaa koneen etäyhteyden. Tässä artikkelissa tarkastellaan nopeasti muutamia vaihtoehtoja.
Sammuta tai käynnistä Windows 10 -tietokone uudelleen etätietokoneen avulla
Yksinkertaisin tapa sulkea tai käynnistää uudelleen Windows 10 -tietokone on yhdistää etätyöpöytäprotokolla (RDP) ja napsauta sitten Käynnistä> Käynnistä tai Sammuta.

Jotta tämä toimisi, sinun on oltava käynnissä Windows 10 Pro, Education tai Enterprise jokaisessa tietokoneessa. Jos verkossa on käyttöjärjestelmien yhdistelmä, voit käyttää TightVNC-ohjelmaa kauko-ohjattuna tietokoneelta Macilta, Windowsilta tai Linuxilta.
Sammuta tai käynnistä verkko Windows-tietokone komentoriviltä
Vaihtoehtona VNC: lle tai RDP: lle voit katkaista tai käynnistää uudelleen verkkokameran komentoriviltä. Yhdistä Windows-tietokoneesi samaan verkkoon ja noudata alla olevia ohjeita.
Huomaa: Tätä menetelmää varten sinun täytyy säätää joitain rekisterin asetuksia. Se on melko yksinkertainen muutos, mutta muista, että rekisterin virheellinen määritys voi aiheuttaa järjestelmän epävakautta, joten noudata ohjeita huolellisesti.
- Jos haluat käynnistää tai sammuttaa tietokoneen etänä, paina Windows-näppäintä + R, kirjoita: regedit ja paina Enter näppäimistöltä.
- Siirry seuraavaan rekisteriavaimeen Tietokone \ HKEY_LOCAL_MACHINE \ Software \ Microsoft \ Windows \ CurrentVersion \ Policies \ System . Jos käytössäsi on Windows 10 1703 tai uudempi, voit löytää rekisteriavaimet nopeasti kopioimalla ja liittämalla rekisteritielle osoitekenttään ja painamalla Enter.
- Napsauta System- kansiota hiiren kakkospainikkeella, valitse Uusi> DWORD (32-bit) -arvo .
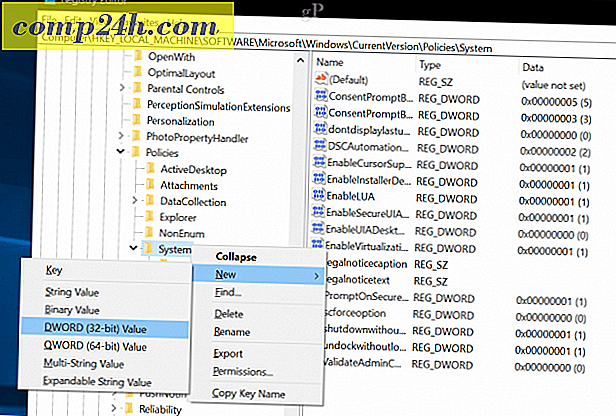
- Syötä seuraava etiketti: LocalAccountTokenFilterPolicy .

- Kaksoisnapsauta arvoa ja muuta arvo arvoon 1.

- Poistu rekisteristä ja käynnistä tietokone uudelleen varmistaaksesi muutokset. Nyt olet valmis käynnistämään tai sammuttamaan etäyhteyden.
- Paina Windows-näppäintä + X ja napsauta Komentokehotetta (Admin).
- Kirjaudu komentokehotteeseen koneeseen. Esimerkki: verkkokäyttö \\ MachineName sitten paina Enter. Anna käyttäjätunnuksesi koneelle tai Microsoft-tilinumero ja salasanasi.
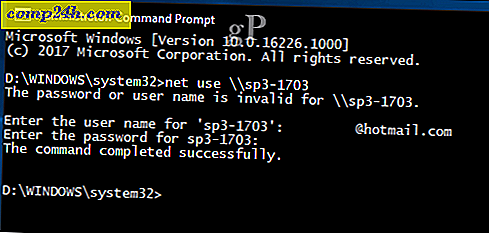
- Kirjoita komentokehotteeseen shutdown -r -m \\ MachineName -t -01 ja paina Enter näppäimistösi.

Etätietokoneen pitäisi automaattisesti sammuttaa tai käynnistää uudelleen riippuen valitsemastasi kytkimistä. Huomaa, että komento on samanlainen kuin suorittaa se paikallisesti. Voit aina määrittää pitemmän ajan sulkemiselle tai uudelleenkäynnistykselle. Minun tapauksessani valitsin yhden minuutin. Jos haluat varmistaa, että kone sammuu tai käynnistyy uudelleen, voit lisätä / f- kytkin esimerkiksi: sammutus / m \\ MachineName / r / f . Tämä sulkee kaikki kauko-koneen käynnissä olevat avoimet sovellukset.

Vinkki: vielä helpompi komento käyttää shutdown \ i -komentoa. Tämä tuo esiin graafisen valintaikkunan, jonka avulla voit valita etätietokoneen tai kirjoittaa sen nimen Lisää-painikkeella. Voit sitten määrittää, haluatko sammuttaa tai käynnistää uudelleen ja jopa lisätä kommentin.

Automaattinen useiden sammutus / uudelleenkäynnistys käyttämällä erätiedostoa
Tietoliikenneyhteyden muodostaminen ja tietokoneen sammuttaminen on hieno kertaluonteinen, mutta mitä jos haluat sammuttaa tai käynnistää tietokoneen uudelleen samaan aikaan joka päivä? Jos sinun täytyy tehdä tämä komentorivillä joka kerta, se tulee vetää todella nopeasti. Helpompi vaihtoehto on automatisoida kaikkien tietokoneiden käynnistäminen tai sammuttaminen. Palota Notepad ja syötä etäasennuksen komento jokaisen verkon verkon nimen kanssa uudella rivillä.
Palota Notepad ja syötä etäasennuksen komento jokaisen verkon verkon nimen kanssa uudella rivillä. Esimerkiksi:
sammutus -r -m \\ DELL-PC1 -t -01
sammutus -r -m \\ SURFACEPRO -t -01
sammutus -r -m \\ MachineName -t -01
Voit muuttaa kytkimiä sen mukaan, haluatko käynnistää uudelleen ( -r) tai sammutuksen ( -s). Jatka tallentaaksesi tiedoston työpöydän .bat- laajennuksen avulla, esimerkiksi shutdownrestart.bat
Se siitä! Kun olet selvittänyt kauko-ohjuksia, muista tarkistaa Wake on LAN -julkaisu. Suuri tilanteisiin, joissa herääkää kone herääksesi resursseja.
Pudota rivi kommentteihin ja kerro meille, miten se menee. Tämä kesti vähän kokeilua ja virheitä, jotta saataisiin toimimaan luotettavasti, joten olen kiinnostunut tietämään, toimivatko nämä ohjeet sujuvasti.