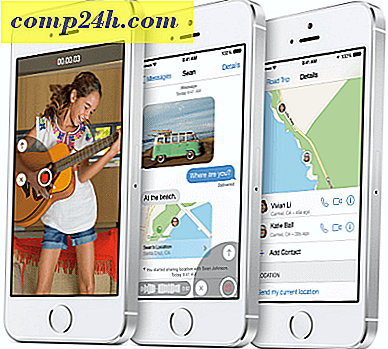Kuinka lisätä roskakorin Windows 8: n tehtäväpalkkiin
Jos haluat yksinkertaisen tavan käyttää Roskakoriin, se on helppo lisätä tehtäväpalkkiin. On olemassa pari tapaa tehdä se, mutta mielestäni tämä menetelmä on helpoin.
Siirry ensin Windows 8: n työpöydälle Metro Start -näytöstä.

Napsauta hiiren kakkospainikkeella tyhjää aluetta työpöydällä ja valitse Luo uusi kansio.

Laita uusi kansio roskakoriin. Vedä roskakori uudelleen kyseisen kansion päälle. Näet Luo linkki roskakoriin, vapauta hiiren painike pudottamalla se.

Jos haluat varmistaa kansioon kopioidun roskakoriyhteyden, avaa se ja näet sen.

Ota nyt luomasi Roskakori-kansio ja siirrä se Dokumentit-kansioon.

Napsauta hiiren kakkospainikkeella tehtäväpalkkia ja poista Lukitse tehtäväpalkki - tämä vapauttaa sen.

Napsauta hiiren kakkospainikkeella tehtäväpalkkia ja valitse Työkalurivit >> Uusi työkalurivi .

Siirry Kierräteline-kansioon aiemmin luotun roskakori-pikakuvakkeen avulla. Valitse kansio.

Näet kohdistetun erottimen ja roskakorin tehtäväpalkin ilmoitusalueen vieressä.

Napsauta hiiren kakkospainikkeella erotinta. Poista valikosta Näytä otsikko ja Näytä teksti. Valitse sitten Näytä>> Suuret kuvakkeet .

Napsauta hiiren kakkospainikkeella tehtäväpalkkia ja lukitse se. Nyt sinulla on roskakori, joka on tehtäväpalkin oikealla puolella Ilmoitusalueen vieressä.

Voit myös siirtää sen tehtäväpalkin vasemmalle puolelle. Varmista, että tehtäväpalkki on lukittavissa, vasemmalle napsauttamalla erotinta ja vedä se tehtäväpalkin vasemmalle puolelle.

Voit siirtää roskakorin aina vasemmalle, mutta se on vähän hankala. Pidä vetämällä sitä ohitse kohdat, jotka on jo kiinnitetty tehtäväpalkkiin. Nykyiset kuvakkeet siirtyvät oikealle.

Vedä sitten yli vasemmalle, lukitse tehtäväpalkki ja se näyttää seuraavalta. Pohjimmiltaan Roskakori on silloin, kun Käynnistä-valikko oli aiemmissa Windows-versioissa.

Tässä on, miltä näyttää, jos asennat Stardockin Start8: n saadaksesi Käynnistä-valikon takaisin Windows 8: ssa.

Voit käyttää sitä aivan kuten roskakorien käyttäminen työpöydällä. Tässä on esimerkki asiakirjan vetämisestä siihen.

Napsauta sitä hiiren kakkospainikkeella, valitse Ominaisuudet ja voit hallita sen asetuksia.

Jos käytät Ikkuna 7 -ohjelmaa, tutustu artikkeliin, joka kerää täysin toimivan kierrätysastian tehtäväpalkkiin.