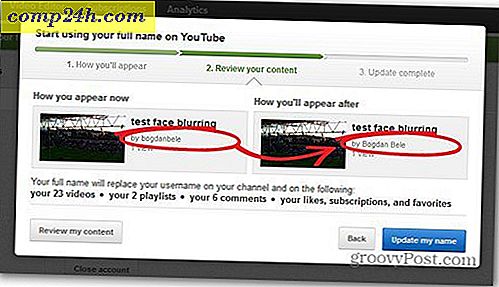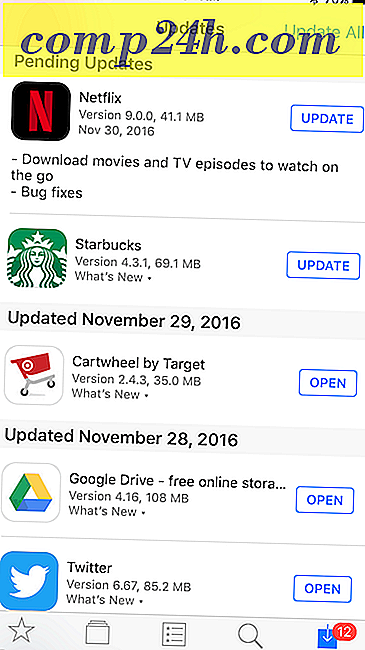Windows 10: n asentaminen VirtualBoxiin
Olemme äskettäin osoittaneet, miten saat Windows 10: n käyttöön ja käynnistyvät VMware Workstationissa. Kätevä ohjelma todellakin, mutta valitettavasti yksi, joka on liian kallis useimmille kotikäyttäjille. Joten katsotaanpa, miten voit asentaa Windows 10 suosikki-vapaa VM vaihtoehto, VirtualBox.
Tarvitset:
- Asenna VirtualBox 5.0 tai uudempi
- Windows 10: n asennuslevy (ISO tai DVD)
Vaihe 1: Asenna Windows 10 VirtualBox
Aloita avaamalla VirtualBox ja napsauttamalla "Uusi" -painiketta.

Valitse VM: n nimi sekä tyyppi ja versio. Voit valita 32- ja 64-bittisen asennuksen välillä. Suosittelen, että pidät 32-bittisenä, jos sinulla ei ole paljon RAM-muistia.

Seuraavassa näytössä on mahdollisuus määrittää, kuinka paljon RAM-muistia, jota Virtual Machine saa käyttää. Oletusarvo on 1 Gt, joka on Windows 10: n vähimmäismäärä RAM-muistia. Menin eteenpäin ja annoin kaksinkertaiseksi sen määrän suorituskyvyn vuoksi.

Kiintolevyn asetusten määrittäminen edellyttää "Luo virtuaalinen kiintolevy nyt" olettaen, että sinulla ei ole aiemmin luotua.

Voit jättää seuraavat kaksi näyttöä oletusasetuksille, koska ne toimivat hienosti uuden käyttöjärjestelmän kanssa. Suosittelen sinua tarttumaan dynaamisesti allokoidulla virtuaalisella kiintolevyllä, koska säästät paljon tilaa eikä heikennä VM: n suorituskykyä niin paljon.


Lopullisessa virtuaalisessa kiintolevyikkunassa voit muuttaa aseman sijaintia sekä kokoa. Jätin minulle oletuksiksi - voit tehdä niin hyvin.

Napsauttamalla Luo-painiketta voit nähdä luomasi VM: n. Mutta emme ole vielä tehneet vielä - meidän on osoitettava VirtualBoxille polku Windows 10: n ISO: lle.

Aloita klikkaamalla "Asetukset" -painiketta.

Siirry Tallennusluokkaan ja napsauta Tallennustilan tyhjää DVD-asemaa. Sieltä napsauta pienen levyn kuvaketta kohdassa "Attribuutit" ISO: n asennukseen.

Siirry vain ISO-sijaintiisi ja kaksoisnapsauta sitä. Jälkeenpäin, paina OK vahvistaaksesi muutokset ja poistuaksesi VirtualBox-asetuksista.

Vaihe 2: Windows 10: n asentaminen
Kun olet valmis asentamaan Windowsin, valitse VM ja napsauta Käynnistä-painiketta.

Windows 10: n asentaminen virtuaalikoneeseen ei eroa Windowsin puhtaasta asennuksesta. Jos et ole varma, miten voit tehdä sen, tutustu artikkeliimme:
Windows 10: n puhtaan asennuksen suorittaminen

![Tutki Google-influenssatrendejä 16 eri maassa [groovyNews]](http://comp24h.com/img/google/322/explore-google-flu-trends-16-more-countries.png)