Go-Go-Googlen Google-sovellukset - ilmainen sähköposti, asiakirjat ja keskustelu! {Sarja}
 Jos haluat yrittää hallita pientä tai keskisuurta yritystä tai voittoa, viimeinen asia, johon sinun tarvitsee huolehtia, on tekniikan perusteet, kuten sähköposti, keskustelu, kalenteri, asiakirjojen jakaminen jne. ... Tai ehkä sinun 1-mies ( tai nainen ) armeija ja vain haluavat saada mukautetun sähköpostin @ -domain. Jos vain siellä oli yksinkertainen, ILMAINEN, vakaa ja turvallinen palvelu, joka toimii vain!
Jos haluat yrittää hallita pientä tai keskisuurta yritystä tai voittoa, viimeinen asia, johon sinun tarvitsee huolehtia, on tekniikan perusteet, kuten sähköposti, keskustelu, kalenteri, asiakirjojen jakaminen jne. ... Tai ehkä sinun 1-mies ( tai nainen ) armeija ja vain haluavat saada mukautetun sähköpostin @ -domain. Jos vain siellä oli yksinkertainen, ILMAINEN, vakaa ja turvallinen palvelu, joka toimii vain!
Oi jo, Google Apps ! Google on lyönyt Go Googlen sota-rummut viimeisen kahden vuoden ajan ja kun olen käyttänyt palvelua melkein kauan, luulen, että on todennäköisesti aika kirjoittaa muutamia -palveluita siitä, miten se toimii, ja miksi sinä, pienet ja keskisuuret yritykset saattavat haluta tarkistaa sen ennen kuin otat kyseisen lapsen paikalliselta yliopistolta IT-osaston ylläpitämiseen.
Artikkelisarja
Kuten mainitsin, jos haluat " Go Google ", en voi oikeastaan selittää kaikkea yhdestä artikkelista, joten tämä on sarjani ensimmäinen artikkeli, jossa selitetään:
- Mikä on Google Apps?
- Miksi minun pitäisi käyttää sitä?
- Kuinka paljon se maksaa minulle?
- Miten saan käyttöön google-sovellukset ja luodaan verkkotunnukseni tili?
Kuinka siirtää sähköpostipalvelusi Google Apps -palveluun on sarjan toinen artikkeli, joten kun olet tehnyt täällä, muista tarkistaa toinen artikkeli. Sanoi, että pääset suoraan siihen, mikä on Google Apps!
Sanoitko Google Appsista? Mikä se on?
Bottom line , Google Apps on Googlen vastaus Microsoft Office Suite + sähköpostiosoitteeseen + Sharepoint, joka on isännöi ilmaiseksi pilvessä ( tai 50 dollaria käyttäjää kohti vuodessa premier-palvelusta ). Se on yksinkertainen käyttöliittymä, joten jopa pieni yritys, jolla on 3 työntekijää, voi päästä alkuun ja käyttää vähän tai ei lainkaan IT-tukea.
Päivitys: Olen juuri päättänyt kirjoittaa tämän sarjan osan 2 - Siirry Googlen osaan 2, sähköpostipalvelun tarjoaminen
Kuulostaa mielenkiintoiselta? Tässä on täydellinen vastaus ...
Google Apps on isäntämä (pilvi) sovellusympäristö , jonka tarjoaa Google (kuvitella), joka tarjoaa yrityksesi verkkotunnuksen ( ITIB.com ) perustietopalvelut ilmaiseksi. Google tarjoaa useita eri versioita tuotteesta yrittäessään kohdistaa kaikki liiketoiminta-, hallinto-, koulutus- ja voittoa tavoittelemattomat alat. Ne kaikki tarjoavat samat peruspalvelut: sähköposti, kalenteri, asiakirjojen luominen ja jakaminen, keskustelu ja keskitetty hallinta, mutta hinta vaihtelee ilmaiseksi ( Koulutus Edition & Standard Edition ) 50 dollariin käyttäjää kohti vuodessa ( Government & Premier Edition ) ja Premier-versiot tarjoavat entistä suurempia lisäominaisuuksia, joita suuryritykset tarvitsevat.
Google Apps Standard Edition, mitä saat ilmaisen version kanssa:
- Enintään 50 käyttäjää
- Yrityksen sähköposti ( tuotemerkki verkkotunnuksesi nimellä )
- Avaa sähköposti käyttäen tyypillistä GMAIL-verkkoasiakasta, Outlookia iMAPin tai POP: n kautta
- Henkilökohtainen ja jaettu yrityskalenteri
- Yrityskeskustelu
- Asiakirjan luominen ja jakaminen Google-dokumenttien avulla (Googlen Excel-versio, Word + niiden versio Microsoft Sharepoint -arkiston loppusummasta jne.)
- Google-sivustot (Googlen versio Sharepointista)
- Keskitetty hallintaliitäntä
JA ... Googlen useiden blogiviestien mukaan voit myös käyttää Google Apps -tilejäsi kymmeniä Googlen palveluita koskeviin viesteihin ja yhteistyöhankkeisiin, kuten Picasa-verkkoalbumit, Blogger, Reader, Google Voice jne.
Ääni groovy? Haluatko kokeilla sitä? Täydellinen! Sinun lukeminen oikean artikkelin sitten! Seuraa yksinkertaista Step-by-Step-ohjelmaa alla ja aion kiteyttää sinut läpi ensimmäisen rekisteröintiprosessin ja rekisteröimällä verkkotunnuksesi Googlessa. Seuraavissa artikkeleissa lähipäivinä selitän myös, kuinka voit katkaista sähköpostipalvelimesi, luoda käyttäjätilejä ja muita perustietoja. Muista siis tarkistaa nämä seurantaartikkelit!
Miten kirjaudutaan ja Go-Googlen avulla Google Apps Standard Editionilla
Vaihe 1 - Rekisteröi verkkotunnus Google Appsin avulla
Siirry : http://google.com/apps ja klikkaa oppia lisää Google Apps for Business -palvelussa

Vaihe 2
Napsauta avattavaa sovellusversiota ja valitse sitten Vakio

Vaihe 3
Napsauta Aloita- painiketta
Huomaa: tässä näet joitain eroja Google Apps Standard Editionin ja Premier Editionin välillä. Aloituksen jälkeen suosittelen Sinua Standardin kanssa, sillä se on 1: ILMAINEN ja 2: ILMAINEN ja 3: Helppo päivittää Premier-versiota myöhemmin.

Vaihe 4
Valitse Bullet Administrator : Omistan tai hallitsen tätä verkkotunnusta ja kirjoita Domain Name -kenttään. Napsauta Aloita, kun se on valmis.
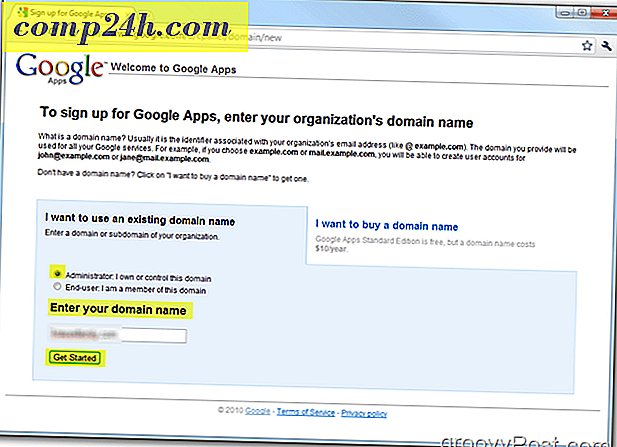
Vaihe 5
Täytä kaikki vaaditut kentät ja napsauta Jatka, kun se on valmis.
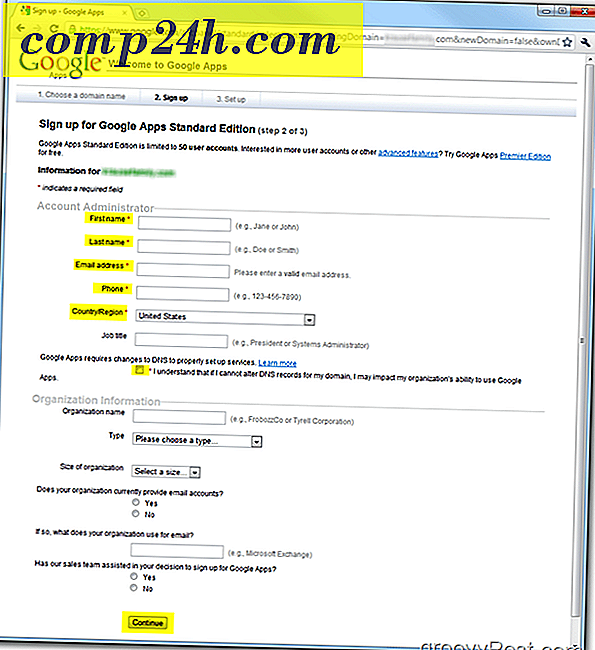
Vaihe 6
Luo järjestelmänvalvojatili, jota käytetään hallitsemaan Google Apps -tilisi / verkkotunnuksesi. Kun olet valmis, valitse Hyväksyn. Jatka asennuksen yhteydessä .

Huomautus:
Hyväksyt ehdot ovat melko tyypillisiä, mutta suosittelen lukemaan ne. Jos olet yritys, suosittelen, että sinulla on asianajaja tarkistaa ne yhdessä mainitsemien GMAIL: n käyttöehtojen kanssa, sillä loppukäyttäjiäsi pidetään myös näissä ehdoissa . Käsitteisteni pikaisessa tarkistamisessa tämä oli ainoa kappale (5.1), jonka piti lukea muutaman kerran, koska minulla ei ole koskaan ollut suurta GMAIL: n käyttöehtojen fani:
5.1 Loppukäyttäjän ehdot. Asiakas hyväksyy sen, että sen loppuasiakkaille sitovat Palvelun jokaiselle osalle liittyvät ehdot, joihin voi sisältyä mutta eivät rajoitu (i) Gmailin käyttöehtoihin (joita voidaan muuttaa aika ajoin) osoitteessa http: / /www.google.com/mail/help/terms_of_use.html tai Googlen antamat URL-osoitteet ja (ii) Googlen käyttöehdot (joita voi muuttaa aika ajoin), jotka ovat saatavilla osoitteessa http://www.google. com / terms_of_service.html tai sellaiset URL-osoitteet, jotka Google voi antaa. ja (iii) hyväksyttävää käyttöä koskevia lisäkäytäntöjä tai -ohjeita (joita voidaan muuttaa aika ajoin) osoitteessa http://www.google.com/a/help/intl/en/users/terms.html tai tällaisessa URL-osoitteessa kuten Google voi tarjota. Asiakas hyväksyy, että jokainen Palvelun loppukäyttäjä hyväksyy Palveluun liittyvät tietosuojakäytännöt, joihin voi sisältyä mutta eivät rajoitu Google Appsin tietosuojakäytäntöön (jota voidaan muuttaa aika ajoin) osoitteessa http://www.google. com / a / help / intl / en / users / privacy_notice.html tai Googlen antamat URL-osoitteet ja Googlen tietosuojakäytännöt (joita voi muuttaa aika ajoin) osoitteessa http://www.google.com/privacy .html tai sellainen URL kuin Google voi antaa. Jos asiakas ymmärtää minkä tahansa loppukäyttäjän vastoin kaikkia sovellettavia käyttöehtoja tai käytäntöjä, Asiakas sitoutuu (i) ilmoittamaan viipymättä Googlelle ja (ii) keskeyttää tai lopettaa välittömästi tällaisen loppukäyttäjän tilin, jollei Google ole toisin kirjallisesti (mukaan lukien sähkopostilla). Googlen pyynnöstä Asiakas keskeyttää tai lopettaa välittömästi kaikki loppukäyttäjätilit tai järjestelmänvalvojan Palvelun käyttöoikeudet vastauksena käyttöehtojen tai käytäntöjen rikkomiseen loppukäyttäjän tai järjestelmänvalvojan toimesta. Google pidättää oikeuden harkintansa mukaan lopettaa tai lopettaa loppukäyttäjän loppukäyttäjätili.
Kun olet hyväksynyt ehdot, järjestelmänvalvojan tili olisi pitänyt luoda ja sinun pitäisi katsoa Google Apps -hallintapaneeliin ( normaali versio ). Nyt meidän on vahvistettava / todistettava Googlelle, että käytämme itse verkkotunnusta.
Tässä vaiheessa tämä How-To Tutorial alkaa olla hieman tekninen. Yritän selittää asioita parhaiten, mutta voin kuitenkin, jos tarvitset apua, voit kysyä Internet-palveluntarjoajaltasi apua tai Tech Friend TAI, lähetä apupyyntö Free Groovy Tech Support Forum -omme foorumiin.
Vaihe 7 - Määritä Google Apps -tili - Standardipaketti
Napsauta Google Appsin Tervetuloa Hallintapaneelissa Muuta CNAME-tietueen vahvistaaksesi verkkotunnuksen omistusoikeuden.

Vaihe 8
Vahvista omistajuus ja luo verkkotunnuksesi CNAME vaiheet vaiheissa 1 - 3 kuvatulla tavalla. ÄLÄ napsauta viimeistä laatikkoa, kunnes olet suorittanut vaiheet 1-3 ja varmista, että CNAME on luotu oikein vaiheessa 4 alla olevan kuvan mukaisesti.

My How-To, aion osoittaa, miten tämä tapahtuu minun domain-palveluntarjoaja Dreamhost kuitenkin nämä vaiheet vaihtelevat riippuen hosting-palvelujen tarjoaja. Jos tarvitset apua, voit luultavasti soittaa palveluntarjoajallesi ja he auttavat sinua prosessin aikana tai pudota huomautuksen apuruntakeskustelumme kautta.
Vaihe 9 - Luo CNAME Google Apps for Dreamhost Hosted Domains -palveluun
Kirjaudu Dreamhost- tiliisi ja napsauta Hallitse verkkotunnuksia

Vaihe 10
Etsi verkkotunnus ja napsauta DNS

Vaihe 11
Täytä vaiheen 8 tiedot täyttämällä Nimi ja Value -kentät. Muista myös muuttaa tyyppi CNAME: ksi . Klikkaus

Vaihe 12
Siirry nyt ikkunaan, jossa on Google Apps -hallintapaneeli auki. Kuten alla olevassa kuvakaappauksessa näytetään, napsauta vaiheessa 4 olevaa linkkiä varmistaaksesi, että CNAME on määritetty oikein. Jos se olisi, sinun pitäisi ohjata Google.comin.
Napsauta Olen suorittanut yllä olevat vaiheet jatkaaksesi Google Apps -tilin määrittämistä.
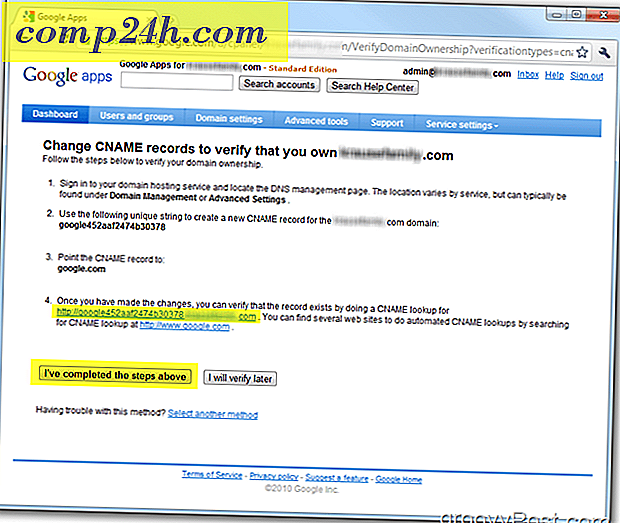
Valmista! Tällöin tilisi tulee olla täysin aktivoituna ja valmis käynnistämään kaikki eri palvelut, kuten sähköposti, kalenteri jne. Sekä luomaan uusia tilejä!
Vaihe 13 - Jatka Google-sovellustilin määrittämistä
Jos haluat, voit napsauttaa Launch Guide -opasta, jotta voit näyttää vaiheittaisen oppaan verkkotunnuksen Google-sovellusten hallinnoimiseksi ja määrittämiseksi. Kilta on paljon parempi kuin aiemmin, ja voit aina löytää sen tässä paikassa: Google Apps Administrator Help.
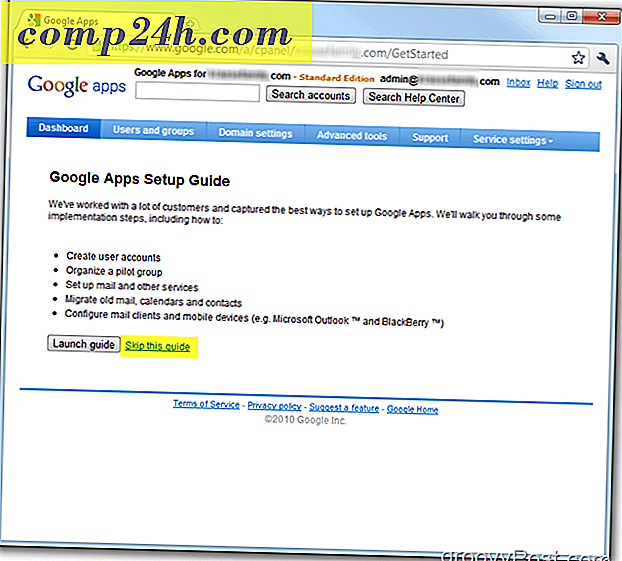
Google-sovellusten oppaassa kerrotaan, miten sähköpostipalvelut otetaan käyttöön ja miten Google-sovellusten käyttäjien asetukset määritetään.
Kuten sanottu, kirjoitin myös tästä prosessista Go-Google-sarjan osassa 2 - Miten siirryt sähköpostiosoitteesi Google-sovelluksiin. Muista katsoa kun sukellan syvälle tähän "go google" -vaiheeseen!
Kysymyksiä? Kommentteja? Kuten aina, pudota huomautus alla kommentteihin ja liity keskusteluun!





