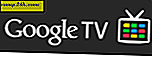Miten luodaan useita PDF-tiedostoja MAC OS X: ssä Automatorilla

Vieraspäivä : Isaac Philbrook, pitkäaikainen groovyReader kääntyi avustajaan, joka rakastaa löytää ratkaisuja ärsyttäviin ongelmiin! on aina ollut iso rasva aukko arkistossamme, kun se tulee groovyPosts for MAC joten toivottavasti näemme enemmän Isaac tulevaisuudessa!
Viime aikoina törmäsin vaikeuksiin, kun huomasin, että HP all-in-one -tulostin / skanneri / faksi ei toimisi yhteistyössä ja tekisi monisivuisia .PDF-tiedostoja. Tämä oli tragedia. Aina kun skannasin uuden sivun, se vain luo uuden .PDF-tiedoston. Noin vuosien ajan, kun olen Mac-käyttäjä, vihdoin murskasin yhdeksi kätevimmistä työkaluista: Automator! En ole koskaan käyttänyt Automatoria ennen - luulen, ettei minulla koskaan ollut mitään syytä. Aion keskustella oli minun johdatus Automatorin maailmaan ja vain maistaa sen kunniaa.
Minulla oli tarve skannata useita asiakirjoja yhdeksi .PDF-tiedostoksi. Ihannetapauksessa haluaisin, että skanneri tekee tämän automaattisesti, kun skannaan niitä. Mutta jonkin verran tutkimuksen jälkeen tajusin, että näin ei tapahtuisi. Mitä löysin, oli kuitenkin se, että Automatorilla on äärimmäisen hyödyllinen tehtävä ( lukuun ottamatta kaikkein viileimpiä ikonia ikinä ). Automatorin avulla pystyn skannaamaan tiedostoja .PDF: hen erikseen ja sitten luomaan työnkulun, joka kääntäisi kyseisen .PDF: n ryhmän yhdeksi .PDF-tiedostoksi. Ahh ... Tragedia ratkaistu!
Sen sijaan, että pidit tämän groovyTipin itselleni, päätin nopeasti dokumentoida vaiheet ja jakaa sen kaikkien kanssa! Nauttia!
Automator-työnkulun luominen yhdistää PDF-dokumentit yhdeksi asiakirjaksi
Ensimmäinen askel
Käynnistä ensin Finder, napsauta Sovellukset etsi Automatoria . Hän on vaikea kaipaa - hän on viileä näköinen robotti, jolla on tykki tai kynä tai jotain.

Vaihe 2
Käynnistä Automator. Automator pyytää sinua valitsemaan mallin työnkululle. Valitse Sovellus ja valitse Valitse .

Kolmas vaihe
Laajenna Kirjasto vasemmalla puolella. Valitse Tiedostot ja kansiot ( sillä on sama kuvake kuin Finder ). Seuraavaksi valitse Hae valitut etsittävät kohteet seuraavassa sarakkeessa. Vedä ja pudota Hae valitut etsinnän kohteet oikeaan ikkunaan, jossa se lukee " Tee työnsiirto tai tiedostot täällä työnkulkumallin luomiseksi ."

Vaihe neljä
Palaa kirjastoon vasemmalla puolella ja etsi PDF-tiedostoja . Valitse se ja etsi Yhdistä PDF-sivut .

Viides vaihe
Vedä ja pudota Yhdistä PDF-sivut oikeanpuoleiseen ruutuun alla olevan kohdan "Hae valitut etsinnän kohteet " alla.

Vaihe kuusi
Valitse Liittävät sivut .

Seitsemän vaihetta
Palaa kirjastoon vasemmalla puolella. Napsauta Tiedostot ja kansiot ja Vedä ja pudota Työnkulkumittaus " Nimi Yksittäinen kohde Finder-nimikkeistä ".

Huomaa: Jos et näe " Nimiä yhden kohteen etsimäkohteen nimissä ", etsi Nimeä etsintätyökaluja . Kun vedät sen ja pudotat sen, napsauta avattavaa valikkoa ja valitse "Nimi yhden kohteen ".

Vaihe kahdeksan
Valitse Nimi -valikon avattavasta valikosta Täydellinen nimi . Jätä " To: " -kenttään tyhjäksi.

Vaihe yhdeksän
Napsauta Valinnat ja valitse Näytä toiminto, kun työnkulku on käynnissä . Tämän avulla voit valita uuden tiedoston nimen yhdistettäessä .PDF-tiedostoja.

Vaihe Ten
Palatkaamme takaisin kirjastoon vasemmalla puolella. Korosta tiedostot ja kansiot uudelleen. Vedä ja pudota uusi kansio työnkulkuun.

Step Eleven
Napsauta Valinnat ja valitse Näytä tämä toiminto, kun työnkulku on käynnissä .

Tämän ansiosta voimme luoda uuden kansion työvaiheemme lopussa. Henkilökohtaisesti pidän kaikesta erillään siinä omassa pienessä paikassa. Tämä vain helpottaa meitä seuraamaan, mihin uudet dokumentit ovat menossa. Lisäsin kansion nimen "test2" vain sen osoittamiseksi, miltä se näyttäisi.
Vaihe 12
Valitse Tiedosto> Tallenna nimellä ... ja nimeä uusi monisivuinen .PDF-sovelluksen luominen!

Monen sivun .PDF Creator Workflow -ohjelman suorittaminen
Ensimmäinen askel
Jos haluat käyttää uutta monisivuisen .PDF-sovelluksen, skannaa useita asiakirjoja käyttämällä loogista nimeämiskäytäntöä. Yleensä skannaa dokumentteja 001, 002, 003 ja niin edelleen.
Vaihe kaksi
Kun kaikki henkilökohtaisesti skannatut .PDF: t on korostettu, napsauta hiiren kakkospainikkeella ( tai CTRL-napsauttamalla ) asiakirjaryhmää. Valitse Avaa> Muut ...

Kolmas vaihe
Selaa missä sinulla on ninja multi-.PDF-sovellus tallennettu.

Vaihe neljä
Työmuoto käynnistyy, ja sinua pyydetään antamaan uusi tiedostonimi ja kansion nimi.

Anna tiedostolle ja kansiolle nimi ja napsauta Jatka .

Viides vaihe
Nauti yhdistetystä .PDF: stä.

johtopäätös
Nyt kun tiedän Automatorista ja sen tuomaa taikaa, olen aina sekaisin siellä yrittäessään selvittää uusia ninja-tapoja tehdä yksinkertaisia tehtäviä. Automator on melko liukas ja helppokäyttöinen, joten päästä sinne sisään, Mac-ihmisiin ja tehdä taikuutta!