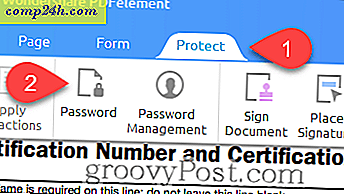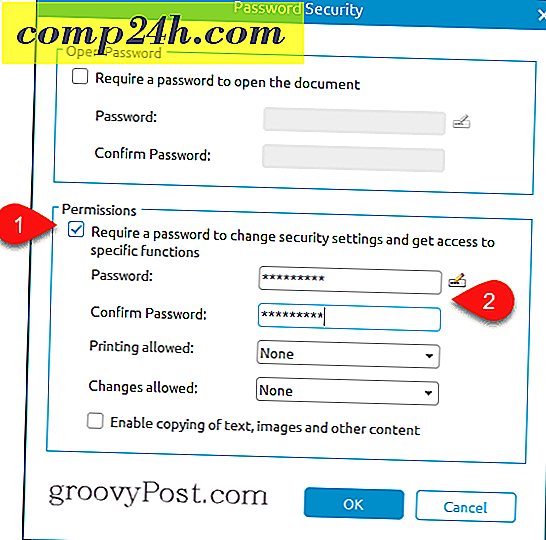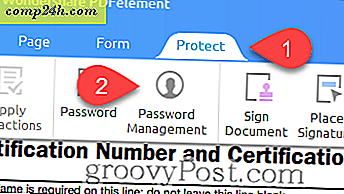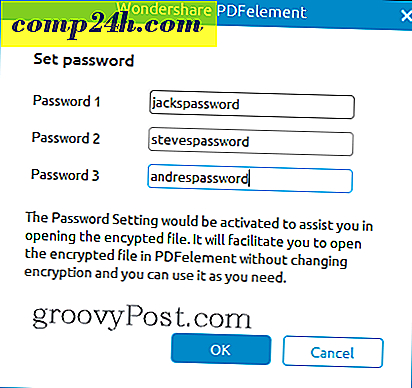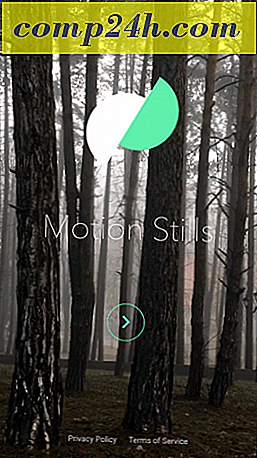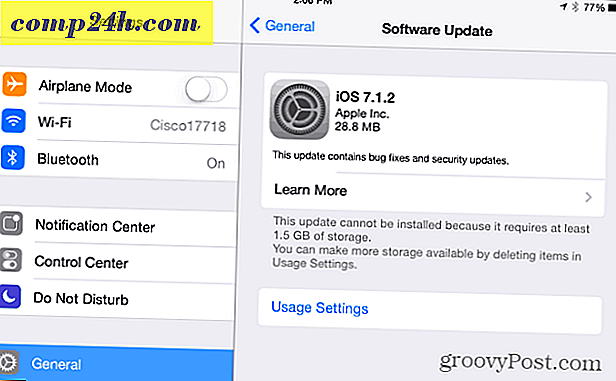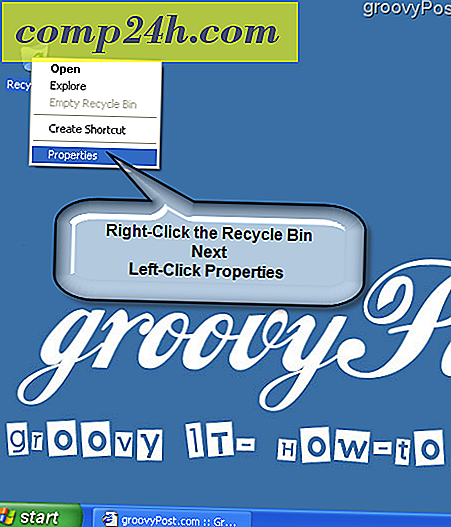PDF-tiedostojen salakuuntelu PDFelement-salasanasuojauksella + groovyGiveaway!
PDF-salasanan suojaaminen on yksi tärkeimmistä vaiheista, joita voit tehdä, jotta arkaluonteiset tiedot eivät pääse vääriin käsiin. PDF-salaus on järkevää verolomakkeille, lääketieteellisille tiedoille ja muille asiakirjoille, joita on tiukasti valvottava. Edellisessä opetusohjelmassamme näytimme sinulle, miten salasanalla suojataan PDF- tiedostoja Windows- ja MacOS-käyttöjärjestelmissä käyttäen joitain vapaita (ish) ratkaisuja. Tänään aion näyttää sinulle täydellisempiä PDF-salasanasuojausmenetelmää Wondershare PDFelementin avulla. PDFelementin avulla voit estää käyttäjiä avaamasta PDF-tiedostoa ilman salasanaa, mutta voit myös rajoittaa muokkausta ja tulostusta hieman rakeimmalla tavalla kuin aiemmin näyttämämme tavat. PDFelement on saatavana Windows ja Mac, mutta näytän sinulle Windows-version.
PDF-tiedoston PDF-salakirjoitus (salasanasuojatut PDF-tiedostot)

Kun lisäät salasanan PDF-tiedostoon, salataan myös se. Tämä tarkoittaa sitä, että vaikka joku jotenkin ohittaisi kehotuksen syöttää salasana, he eivät voineet tulkita sisältöä kirjoittamatta ensin salasanaa. Salasanan lisääminen olemassa olevaan PDF-tiedostoon PDFelementissä on yksinkertainen.
- Avaa PDF PDFelementissa ja napsauta Suojaa- välilehteä.
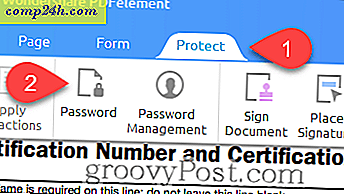
- Valitse Password Security ( Salasanasuojaus) -valintaikkunassa Ota salasana käyttöön avataksesi asiakirja -vaihtoehdon tekemällä valintaruutu.
- Anna Salasana- kenttään salasana ja vahvista se Vahvista salasana -kenttään.
- Napsauta OK .

Tehty. Nyt kun joku avaa PDF: n mihin tahansa ohjelmaan, heitä pyydetään antamaan salasana.

PDFelement PDF rajoitukset
Voit rajoittaa PDF-tiedostojen muokkaamista ja tulostamista salakirjoituksen PDF- salasanan sijaan tai sen lisäksi käyttämällä samaa Salasanasuojaus- valintaikkunaa. Tämä on kätevää, jos haluat lähettää jonkun näyteesitteelle, mutta et anna heille tekijänoikeuslupaa tai jos sinulla on vakiomuoto, jota et halua muuttaa ketään.
- Valitse Salasanasuojaus- valintaikkunasta ( Suojaus > Salasana ) Oikeudet- osio ja ota käyttöön salasanan vaihtaminen suojausasetusten avulla ja pääsy tiettyihin toimintoihin.
- Anna salasana ja vahvista se oikeilla kentillä.
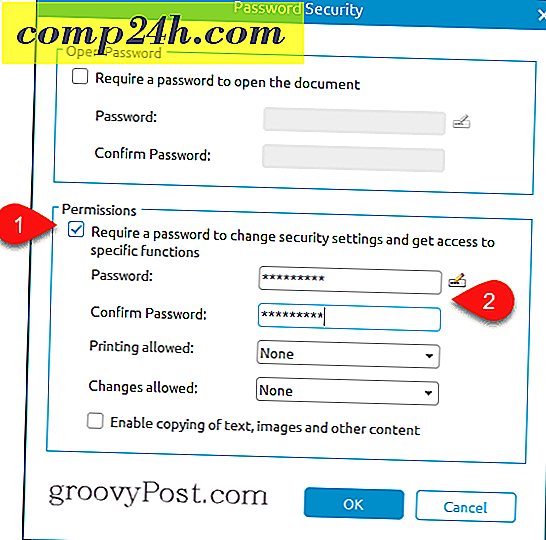
- Muokkaa asetuksia mielestäsi sopivaksi. Napsauta OK, kun se on valmis. - Tässä ovat vaihtoehdot:
- Tulostus sallittu : Valitse None, Low Resolution tai High Resolution .
- Hyväksytyt muutokset : Valitse Sivun asettaminen, poistaminen ja kääntäminen. Lomaketiedostojen täyttäminen ja allekirjoittaminen; Kommentointi, lomakekenttien täyttäminen ja allekirjoittaminen; Paitsi poikkeussivut .
- Ota tekstin, kuvien ja muun sisällön kopiointi käyttöön : Ota käyttöön tai poista käytöstä.


Käyttöoikeudet ja rajoitettu muokkaus eroavat koko PDF: n salakirjoituksesta. Se on myös vähemmän turvallinen. Useimmat ohjelmat kunnioittavat asetettuja käyttöoikeuksia. Jos esimerkiksi poistat tulostuksen PDF-tiedostona ja avaat sen Microsoft Edge -ohjelmassa, tulostusasetus on harmaana.

Käyttöoikeusosiossa annettu salasana koskee vain rajoitusten muuttamista tuetussa ohjelmassa (kuten PDFelement ja Adobe Acrobat). Sinun ei tarvitse syöttää salasanaa, jos haluat tarkastella tiedostoa, joten se tarkoittaa, että määritetty henkilö voisi mahdollisesti kiertää näitä asetuksia. Itse asiassa Wondershare tekee ohjelmasta, joka poistaa PDF-rajoitukset nimeltä Wondershare PDF Password Remover. Jotta selkeät ohjelmat, kuten Wondershare PDF Password Remover, eivät anna sinun haljeta salatun PDF-tiedoston, sinun on vielä tiedettävä salasana, jotta voit käyttää tiedostoa alun perin, jos salasanasuojaus on koko asia. Mutta jos olet määrittänyt vain rajoituksia käyttöoikeuksien osiolla, PDF-tiedostoa ei salata.
Salasanojen hallinta
Wondershare PDFelementilla on salasanasuojausominaisuus, jonka avulla voit tallentaa salasanoja helpottamaan salattujen ja salasanalla suojattujen tiedostojen käyttöä. Oletetaan esimerkiksi toimivan toimistossa, joka salaa aina salasanat tietyn salasanan avulla. Tai ehkä on olemassa tietty salasana, jota käytetään tietyllä tasolla oleville työntekijöille tai tietylle tietotarpeelle (NTK) käyttäjille. Voit syöttää enintään kolme salasanaa salasanojen hallinta -valintaikkunaan, jotta ne tulevat automaattisesti, kun avaat PDF-elementin salasanalla suojatun PDF-tiedoston. Tämä säästää kirjoittamasta ja kopioimalla monimutkaisia salasanoja.
- Napsauta Suojaa- välilehteä.
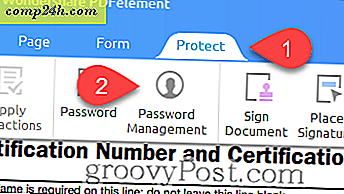
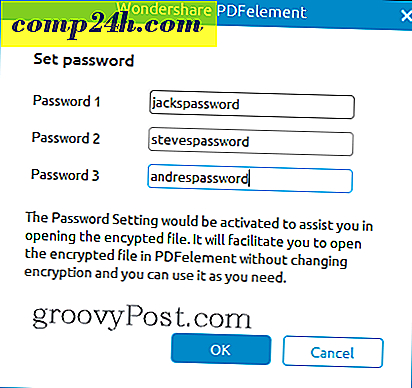
Nyt, kun avaat salasanalla suojatun PDF-tiedoston, sinua ei kehoteta syöttämään salasanaasi (niin kauan kuin se on yksi kolmesta salasananhallinta-asetuksestasi). Mieti sitä kuin PDF-avainnippu.
Koko Wondershare PDFelement Review
Jos tämä ohjelma tuntuu sinulle tuttu, se johtuu siitä, että olemme tarkistaneet tämän aiemmin groovyPostissa. Tarkista se: WonderShare PDFelement Review: Kevyt ja täysipainoinen Adobe Acrobat -vaihtoehto.

Haluan huomata, että koska olemme tarkistaneet PDFElementin viimeisimmän kerran, Wondershare on julkaissut päivityksen. Tarkistimme PDFelement-version 5.10.1 Windowsille. Uusin on PDFelement Version 5.11.0 Windowsille. Uusia ominaisuuksia ja parannuksia ovat:
- Muuta DPI-asetusta suurempi tarkkuus suorittaessasi OCR-tiedoston yhdellä skannatulla PDF-tiedostolla.
- Suorita OCR vain valitulla sivulla.
- OCR-kielen lisätuki ruotsiksi, suomeksi, tanskaksi ja norjaksi.
- Keskeytä ja jatka, kun lataat OCR-laajennusta.
- Useiden skannattujen PDF-tiedostojen erätarkistus.
- Siirrä objekti nuolinäppäimillä.
- PDF-kirjanmerkit näkyvät oletusarvoisesti, kun näkymäasetus on asetettu automaattitilassa.
- Parannettu tuki muuttuvalle tekstille PDF-tiedostoissa.
- Parempi suorituskyky redaktointitoiminnoille paremman tarkkuuden ja nopeuden ansiosta.
- Virheiden korjaukset ja muut pienet muutokset
Yksi asia ... se on groovyGiveaway!
PDFelement on upea PDF-editointityökalu, joka vie sinut yllä ja sen lisäksi, mitä ilmaiset PDF-toimittajat tekevät. Hinta 69, 95 dollaria (ilman OCR) tai 89, 95 dollaria (OCR) on paljon edullisempi vaihtoehto kuin Adobe Acrobat, joten se olisi suositeltava vaihtoehto toimistoille ja pienyrityksille.
Mutta…
Eikö olisi hienoa, jos voisit saada sen ilmaiseksi? Jos olet 1 out of 8 lucky lukijat, voit! Wondershare PDFelementille luovutetaan kahdeksan täydellistä lisenssiä ilmaiseksi. Syötä vain retweet tämä artikkeli Twitterissä hashtag #groovygiveaway. Ensimmäiset kahdeksan lukijaa artikkelin uudelleenviittaukseen saavat lisenssin PDFelementille.
Klikkaa tästä retweetoittaaksesi tämän artikkelin ja anna lahjoituksen. Ensimmäiset kahdeksan lukijaa, jotka voisivat rikkoa tämän viestin, saavat maksuttoman kopion PDFelementistä.