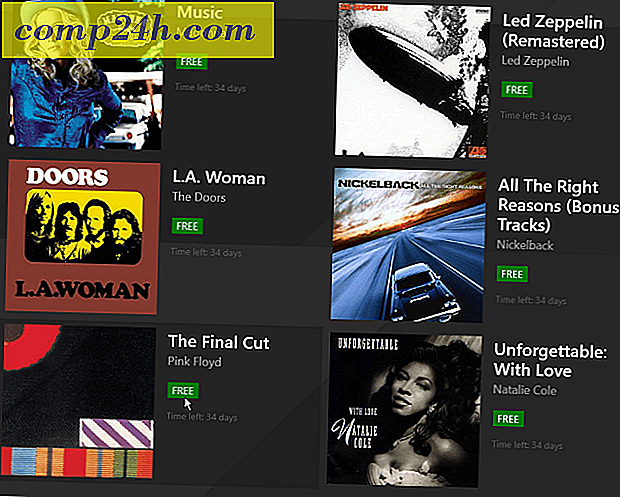Kuinka tehokkaasti käyttää Windows 7: n tarroja

Sticky Notes on uusi groovy pieni sovellus, joka sisältyy Windows 7: een. Kun yritin kokeilla Sticky Notesa, en kuitenkaan ollut vaikuttunut siitä, että Windows 7: n käyttämistä useiden kuukausien jälkeen olen nyt käyttänyt tätä uutta sovellusta päivittäin. Luulen, että voisit sanoa, että olen "juuttunut" Sticky Notesiin (anteeksi, etten voinut auttaa itseäni.)
Mikä on Sticky Notes? Pohjimmiltaan se on kuin käytät todellista tahmeaa muistia miinus koko tappaminen puut asia. Sticky Notesin houkuttelevin ominaisuus on kuitenkin mukavuutta. Voit luoda uuden tahmean muistin, sulkea sovelluksen ja avata sen uudelleen myöhemmin täsmälleen samalla, kun jätit sen. Ei tarvitse säästää eikä ole mitään vaivaa tulemaan tiedostojen nimiin. Se on kuin leikepöydälle täyttää notepad. Ottelu tehty heav .. err Seven, Windows 7, että on.
Muutamia ominaisuuksia tarkastella:
- Muuta muistiinpanojen väriä, jotta voit organisoida ne ( napsauta hiiren kakkospainikkeella mitä tahansa merkintää, jos haluat tuoda esiin väriasetusvalikon .)
- Pinoa muistiinpanoja säästämään tilaa.
- Muuta muistiinpanoja vetämällä kulmat tai reunat.
- Vierityspalkki on oikealla puolella ylimääräisiä muistiinpanoja varten tai kopioi / liitä työpaikkoja. (Muista, että nämä ovat "muistiinpanoja" eikä kirjoja.) :)
- VAPAA!! Sticky Notes mukana kaikkiin Windows 7 -versioihin. Hyvin Groovy!

Katsotaanpa muutamia ei niin selviä piirteitä.
Sticky Note -fontin muuttaminen
Valitettavasti meillä ei ole paljon vaihtoehtoja täällä; nämä ovat tarjouksia.

Koko, lihavoitu, kursivoitu, alleviivattu, yliviivaus ja luettelot. Näitä ominaisuuksia ei ole valikossa, joten pikanäppäimiä on käytettävä.
Huomaa: Ensinnäkin Valitse teksti tarralapussa ja käytä alla lueteltuja Pikanäppäimiä:
- Ctrl + b Kirjoitus on lihavoitu
- Ctrl + i M akes tekstin kursivoitu
- Ctrl + u M akes teksti alleviivattu
- Ctrl + t Tee yliviivattu teksti
- Ctrl + Shift +> Lisää tekstiä suuremmaksi
- Ctrl + Shift + <M tekstiä pienempi
- Ctrl + Shift + L Luo listoja tai luoteja koskettamalla tätä näppäimiä toistuvasti, jos haluat vaihtaa listatyyppejä.
Toinen hieno ominaisuus on - olet varma henkilö ja sinulla on paljon tällaisia tahmeita muistiinpanoja:
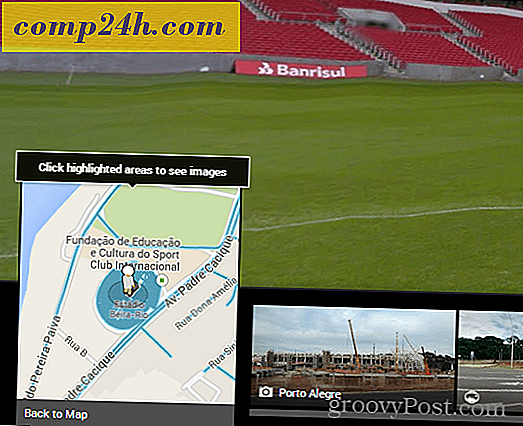
Tämä sotku voi tehdä melkoisen ison sotkun, koska et voi minimoida yksittäisiä muistiinpanoja. Jos et halua täyttää koko työpöytää, sinun on pinoa ne. Tämä tilanne aiheuttaa ongelman, koska valtava kasa tahmea muistiinpanojen hallinnointi on edelleen sotku, onko se tietokoneen näytöllä tai työpöydälläsi. Joten tässä on ratkaisu.
Kuinka luetella tahmea muistiinpanosi ja päästä helposti tai tarkastella kaikkia niitä luettelona
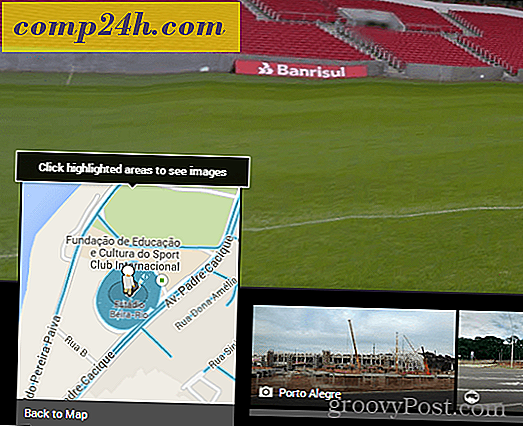
1. Napsauta hiiren kakkospainikkeella mitä tahansa avointa aluetta työpöydälläsi ja valitse sitten Uusi ja sitten Pikakuvake . Luo pikakuvake tulee näkyviin, tyhjään valkoiseen ruutuun Tyyppi tai Liitä seuraava osoite:
search-ms: displayname = Haku% 20Results% 20in% 20Sticky% 20Notes% 20 (Windows% 20Sticky% 20Notes) & crumb = & crumb = sijainti: C% 3A% 5CUsers% 5C YourUSERNAME % 5CSearches% 5CSticky% 20Notes% 20 (Windows% 20Sticky % 20Notes) .searchconnector-ms
2. Napsauta Seuraava ja valitse seuraava ikkuna nimi pikakuvakkeelle. Pidän vain siitä, että se on yksinkertainen ja kirjoita Sticky Notes .
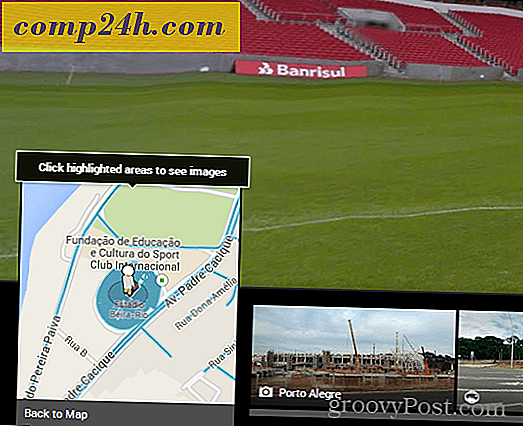
3. Napsauta hiiren kakkospainikkeella pikakuvaketta, jonka olet juuri luonut ja valitse Ominaisuudet . Pikavalintanäppäimellä voit asettaa haluamasi pikakuvakkeen. Valitsin Ctrl + Shift + S.
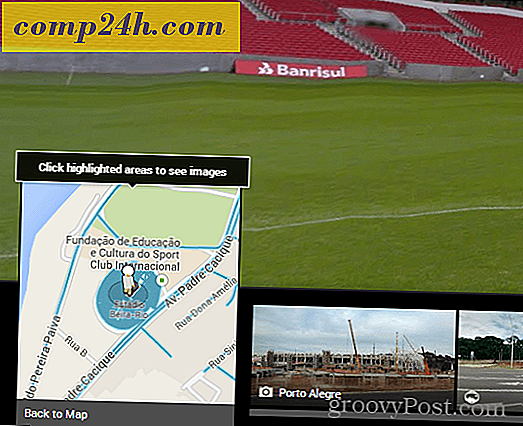
Nyt tässä on tuloksena oleva ikkuna, joka tulee näkyviin, kun napsautat pikakuvaketta tai kun napsautat Pikanäppäintä (Ctrl + Shift + S) . Voit myös vaihtaa yksityiskohtaiseen näkymään kunkin merkinnän päivämäärän ja kellonajan mukaan. Jos olet kuin minä, et pidä siitä, että olet tyrmätty työpöydälläsi, joten voit siirtää Sticky Notes-pikakuvakkeen kansioon missä tahansa tietokoneessa.
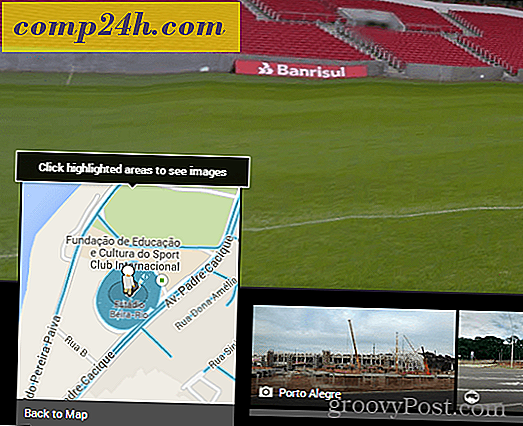
Jos haluat varmuuskopioida tahmeita muistiinpanoja ja lähettää ne ystävälle, voit tehdä sen selaamalla osoitteeseen:
C: \ Käyttäjät \ YourUSERNAME \ AppData \ Roaming \ Microsoft \ Sticky Notes
Tee sitten kopio StickyNote.snt
Kaikki ovat ihmisiä; tämä on yhtä syvällistä kuin voimme mennä tämän yksinkertaisen ohjelman avulla. Toivottavasti nautit tämän How-To artikkelin Windows 7 Sticky Notes.