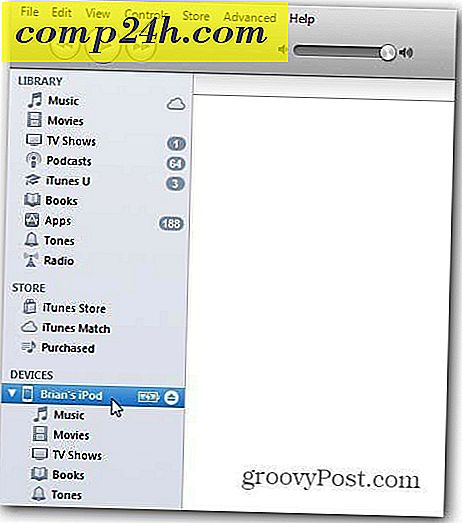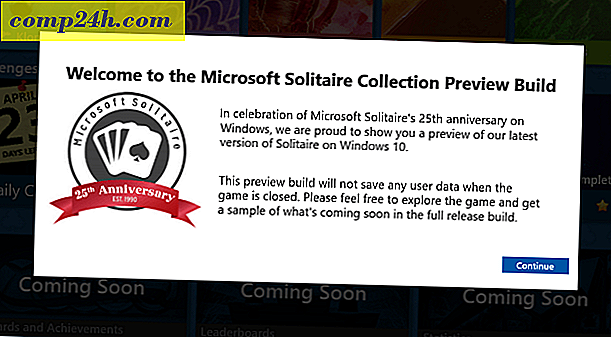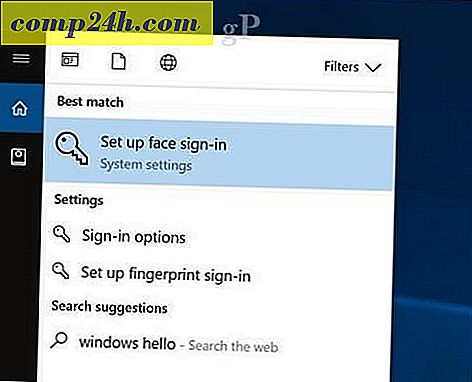Miten luodaan ja käytät Chromebook USB- tai SD-taltiointiasemaan
Windows, Linux ja OS X mahdollistavat palautusasemia, joiden avulla voit saada järjestelmän takaisin, jos jokin menee epätarkasti. Toinen käyttöjärjestelmä, joka houkuttelee höyryä, on Chrome-käyttöjärjestelmä, joka tulee Chromebookiin. Aivan kuten Windowsin kanssa, voit luoda Chrome-käyttöjärjestelmän palautusalusta.
Jos saat uuden Chromebookin, on tärkeää luoda järjestelmän palautuskuva, jos jokin menee pieleen ja Hard Reset tai Power Wash (palauttaa sen tehdasasetuksiin) ei toimi.
Luo Chromebook Recovery Drive
Tartu USB-muistitikkuun tai SD-korttiin, joka on vähintään 4 Gt ja aseta se johonkin avoimista USB-paikoista. Avaa sitten Chrome-selain ja kirjoita seuraava krs : chrome: // imageburner osoitepalkkiin.
Valitse asema, jonka olet kirjoittanut Chromebookiin ja odota palautuskuvan lataamista.

Valitse asema, jonka olet kirjoittanut Chromebookiin ja odota palautuskuvan lataamista ja palautusaseman luominen.

Se siitä! Jos kaikki meni niin kuin pitäisi, näet seuraavan onnistuneen viestin. Ota salama tai SD-kortti pois ja säilytä se turvallisessa paikassa, jos tarvitset sitä jossain vaiheessa.

Palauta Chromebookisi
Jos olet siinä kohdassa, että saat virheilmoituksen, että "Chrome-käyttöjärjestelmä puuttuu tai on vioittunut", ja et ole vielä luonut palautusasemaan, voit silti. Tarvitset joko Windows-, Mac- tai Linux-tietokoneen sekä vähintään 4 Gt: n flash- tai SD-aseman. Löydät ohjeet ja lataa oikeudet tästä Google-sivusta.

Sinun on ladattava ja suoritettava järjestelmä ja annettava laitteen mallinumero ja näytettävä virheen alaosassa. Noudata sitten näytön ohjeita.

Bonus Chromebook Vinkki:
Jos haluat luoda palautusaseman Windows- tai Mac-tietokoneella, ennen kuin saat virheilmoituksen, sinun on löydettävä oikea malli, jotta voit siirtyä yllä olevaan näyttöön. Kirjoita näin : chrome: // -järjestelmä ja laajenna HWID-osio . Sieltä löydät sen - esimerkissän Samsung Chromebook 303: ssa on SNOW DENALI AE 2577 .

Jos haluat käynnistää USB-aseman, sinun on yleensä pidettävä Power + Escape + Refresh -toimintoa painettuna ja siirrytään sitten takaisin talteen. Sitten joillakin on piilotettu palautuspainike, johon on kiinnitettävä paperiliitin - joko alareunassa tai USB-portin vieressä.
Pohjimmiltaan ainoa aika, joudut palauttamaan Chromebookisi, on, jos törmäät kehittäjätilaan, mutta et koskaan tiedä. Varmista, että palautusasema on kätevä ja valmis menemään, antaa sinulle mielenrauhaa ja sitä on helppo luoda.