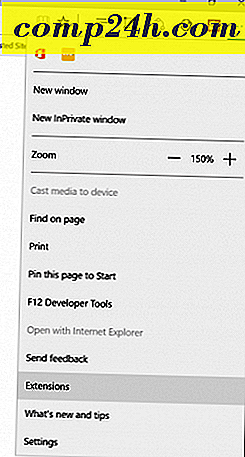Miten luodaan omat nopeat vaiheet Outlook 2010: ssa

Nopeat vaiheet ovat arvokas työkalu toimimaan tehokkaasti Outlook 2010: ssä. Jos olet usein tekemässä useita yksittäisten kohteiden toimintoja, miksi ei vain luoda Quick Step -toimintoa sen kattamiseksi? Microsoft on juuri tuonut tämän uuden ominaisuuden Outlook 2010: een, lisäämällä vielä yhden pisteen luetteloon Top 10 syytä päivittää Office 2010: een.
Käynnistetään helposti ja tarkastelemme joitain Microsoftin sisällyttämiä jo olemassa olevia pikaoppaita Outlook 2010: ssa.
Miten muokata olemassa olevaa Outlook-pikaopasta?
Vaihe 1
Napsauta Outlook 2010: ssä Home- nauhaa ja napsauta napsauttamalla pieniä alas-nuolta Quick Steps -luokan yläpuolella. Avattavasta avattavasta valikosta Valitse Manage Quick Steps ...

Vaihe 2
Oletusarvona on vain 5 pikaopasta Outlook 2010: ssä. Valitse haluamasi muutos ja napsauta sitten kuvauksen alapuolella olevaa Muokkaa- painiketta.

Vaihe 3.a - Muokkaa pika-askelta
Räätälöinnin suhteen on paljon, mitä voit tehdä, joten muremme tämän kahteen eri vaiheeseen ja kuvakaappaukseen.
Sinä pystyt:
- Napsauta X -painiketta poistaaksesi pikasiirtotoimet.
- Napsauta alas-nuolta, jos haluat muuttaa toimintoa kokonaan muuhun.

Vaihe 3.b - Lisää pikapysäytysvaihtoehtoja
Ja vielä enemmän on käytettävissä, voit myös:
- Napsauta Nimi- ruutua vaihtaaksesi Quick Step -nimen nimeä. *
- Napsauta Lisää toiminto, jos haluat lisätä lisätoiminnon pikavaiheeseen.
- Napsauta Valitse pikakuvake, jos haluat määrittää pikanäppäimen tähän pikaiseen vaiheeseen. Jos esimerkiksi siirrät CTRL + Shift + 1: n tähän vaiheeseen, voit suorittaa pikaisen vaiheen välittömästi painamalla CTRL + Shift + 1 milloin tahansa Outlookin käytön aikana. Tämä on kätevää, koska sinun ei tarvitse löytää Home-välilehteä ja pikapalkkia käyttämään niitä.
- Muuta kuvausta kirjoittamalla Tooltip-tekstiruutu . *
- Napsauta kuvaketta vasemmassa yläkulmassa, jotta voit muokata kuvaketta, joka näkyy Quick Steps -luettelossasi.
* Tämä nimi ja kuvaus näkyvät Home-nauhan Quick Steps -luettelossa.

Tämä kattaa kaikki, mitä voit tehdä räätälöimällä Quick Steps -ohjelmaa, katsokaamme uudestaan.
Miten luodaan uusi Outlook 2010 -pika
Vaihe 1
Microsoft antoi meille useita eri tapoja päästä alkuun ja luoda uusi pikapysäytys.
- Kotisivun Pikapoisto-osiossa
- Napsauta Luo uusi .
- tai
- Valitse Uusi pikapysäys ja Valitse malli luettelosta.
- tai
- Napsauta Luo uusi .
- Napsauta ylläpidetyissä Manage Quick Steps -ikkunassa Napsauta Uusi .
Jos valitset mallipohja-vaihtoehdon, voit valita esiasetetun pika-vaiheen, jolla on samanlaiset toiminnot kuin Outlook 2010: n mukana tulevista toimista. Tämä on kuitenkin enemmän kuin räätälöinti sen sijaan, että aloittaisit tuoreen. Tätä varten käytämme Custom- mallia, joka on vain tyhjä pikapysäke.

Vaihe 2
Uuden ikkunan pitäisi näkyä nimeltään Muokkaa pika-aluetta .
Ensimmäinen asia on klikata Nimi- ruutua ja nimetä pika-askel uudelleen sellaiseksi, jolla on järkevää toimia, joita se aikoo toteuttaa.
Valitse sitten ensimmäinen avattavasta luettelosta.

Vaihe 3
Olet luonut ensimmäisen toimintasi! Napsauta sitten Lisää toiminto, jos haluat lisätä toisen ( jos tarvitaan ). Älä unohda valita mitään sijainteja tai luokkia, joita haluat käyttää alaluetteloissa ( tai jätä ne tyhjäksi, jos haluat, että kysytään joka kerta, kun käytät tätä pikaopasta ).
Kun olet lisännyt toimenpiteitä, napsauta kuvaketta sen asettamiseksi haluamaasi kohtaan. Huomaa, että kuvake muuttuu, kun lisäät toimia, jotta yrität parhaiten sovittaa ne, joten sinun ei edes tarvitse säätää sitä.
Kun kaikki muu tehdään, napsauta Työkaluvun tekstikenttää ja kirjoita kuvaus, joka tulee näkyviin, kun hiiri sijaitsee hiiren yläpuolella olevan Nopean vaiheen yli.
Älä unohda, voit lisätä pikanäppäimiä!
kun olet valmis. Tallenna uusi Pika-vaihe valitsemalla Valmis .

Tehty!
Uusi pikasiirtymäsi pitäisi nyt näkyä Home- nauhan alla olevassa Quick Steps -luettelossa.