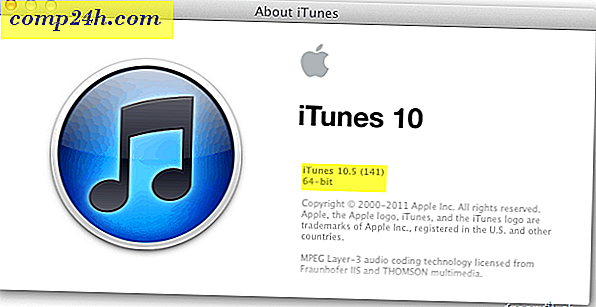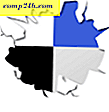Viisi laajennusta Microsoft Edgelle ja niiden käyttö
Laajennukset ovat pieniä sovelluksia, jotka laajentavat sovelluksen toimivuutta. Monet nykyaikaiset sovellukset, kuten Microsoft Office, Photoshop ja Virtual DJ käyttävät niitä. Käyttäjät ovat joskus tyytyväisiä siihen, että useimmat sovellukset tarjoavat käyttökokemusta, mutta sovellus voi vain tehdä jotain tai tehdä paremmin. Tässä laajennukset tai laajennukset tulevat. Microsoftin seuraavan sukupolven web-selain Edge on kokenut nopean kehityksen. Laajennuksia alun perin lupasivat vuoden 2015 loppupuolella, mutta ne eivät olleet houkuttelevia. Windows 10: n vuosipäivitys lupaa korjata sen. Toistaiseksi Edge on kerännyt joitakin hienoja laajennuksia käyttäjät voivat aloittaa. Tässä artikkelissa näytämme 5 parhaista, jotka alkavat käyttää.
Viisi parasta laajennusta kokeilemaan Microsoft Edgeä
Asenna laajennus
Tarkastelemme ennen kuin aloitat, kuinka voit käyttää ja asentaa laajennuksia Microsoft Edgeen. Käynnistä Edge ja valitse sitten Lisää toimintoja -valikko ja sitten Laajennukset. Napsauta linkkiä Hanki laajennukset Kaupasta.
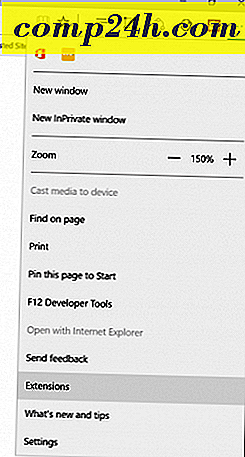

Windows Store näyttää viimeisimpien käytettävissä olevien laajennusten gallerian. Kuten Windows 10 -vuosipäivän päivitys alkaa jakaa ympäri maailmaa, näet paljon enemmän. Saat lisätietoja laajennuksesta klikkaamalla sitä. Laajennus-sivu näyttää tavallista sovellussivulta. voit lukea sovelluksen kuvauksen ja tunnistaa tuettujen laitteiden tyypin.

Selaa alaspäin, ja näet luettelon ominaisuuksista sekä järjestelmän vaatimuksista laajennuksen käyttämiseen.

Jotkut laajennukset saattavat maksaa pienen maksun lisäominaisuuksista. Kun olet valmis asentamaan laajennuksen, napsauta vapaata painiketta. Odota, kun laajennus on ladattu ja napsauta Käynnistä.

Laajennusten ottaminen käyttöön ja hallinta
Ennen kuin voit aloittaa laajennuksen käytön, sinun on otettava se käyttöön.

Voit käyttää asennettuja laajennuksia Lisätoimet> Laajennukset- tehtäväruudusta milloin tahansa, jolloin voit hallita ja määrittää kunkin asennetun laajennuksen.

Usein käytettyjä laajennuksia voidaan kiinnittää Osoiterivialueelle. Napsauta Lisää toimintoja -valikkoa, napsauta hiiren kakkospainikkeella haluamaasi laajennusta ja osoita osoiterivin vieressä.

Joten tiedämme, miten pääset käyttämään ja lataamaan laajennuksen. Katsotaan nyt 5 edellisestä Edge-laajennuksestani.
LastPass
Jos haluat vankan salasanojen hallinnan, joka toimii eri alustoilla ja laitteilla, LastPass on erinomainen vaihtoehto. Ennen kuin voit käyttää sitä, sinulla on oltava tiliasetukset. Napsauta LastPass-laajennusta ja valitse sitten Luo tili.

Anna sähköpostiosoitteesi ja napsauta Luo tili.

Luo vahva salasana, joka koostuu kirjaimista, ylemmistä, pienistä kirjaimista, numeroista ja symboleista. Luo muistutus juuri siinä tapauksessa, että unohdat sen. Jos unohdat salasanan, jonka luon muutaman kerran, niin tämä tuli käteväksi. Kun olet valmis, valitse Avaa minun holvi.

LastPass-verkkosivusto on keskeinen sijainti, jolla voit hallinnoida usein käyttämiäsi sivustoja ja usein käyttämiäsi lomakkeita. Käyttöliittymä on puhdas ja helppo navigoida, vasemmalla puolella voit napsauttaa linkkiä lisätäksesi sivuston, Secure Notes, Form Fills, jakamisvaihtoehdot ja turvallisuushaasteet.

Näitä toimintoja voi käyttää milloin tahansa itse LastPass Edge -laajennuksesta. Kaikki arkipäivän toiminnot, jotka tavallisesti ovat LastPass-holvin sivustosta, voivat olla täällä, kuten yleinen haku, URL-osoitteiden lisääminen, luottokorttimuoto ja salasanan luonti.

Kun haluat lisätä sivuston, valitse Sivustot> Lisää sivusto.

LastPass täyttää sivuston lomakkeen URL-osoitteella. Voit syöttää lisätietoja, kuten kirjautumiseen käytettävän käyttäjänimen ja salasanan. Kun olet valmis, valitse Tallenna.

Kun olet valmis kirjautumaan suosikkisivustoon, LastPass näyttää ainutlaatuisen tunnuksen kirjautumiskentillä. Napsauta sitä ja valitse tunnus, LastPass tekee loput.


Jos annat väärän salasanan, syötä oikea, LastPass päivittää sen lennossa.

AdBlockin
AdBlock on tehokas web-mainos suodatin. Jos vierailet sivustossa, jossa pop-up-mainokset näkyvät usein, AdBlockia voidaan käyttää estämään niitä. Aina kun AdBlock-laajennus havaitsee ponnahdusmainoksia, kuvakkeella näkyy numero, joka ilmaisee, kuinka monta on estetty.

Tämä paljastaa lisää yksityiskohtia, kuten sivulle juuttunut määrä. AdBlockin avulla pystyt pysäyttämään, estämään mainoksen sivun manuaalisesti tai estämään AdBlockin työskentelyä itse sivulla.

AdBlock sisältää vaihtoehtosivun, jonka avulla voit hienosäätää laajennuksen käyttäytymistä. Voit antaa AdBlockin sallia joitain mainoksia ja sallia tiettyjen YouTube-kanavien sallimisen sallimisen. Lisätoimintoja voidaan ottaa käyttöön esimerkiksi keräämään käyttämättömiä käyttötietoja nimettömiksi parantamaan sovellusten estämisominaisuuksia.

Käyttäjät voivat myös määrittää suodatinluettelon, mutta AdBlock suosittelee, että käytät huolellisesti, koska se voi vaikuttaa haitallisesti suorituskykyyn. Suodattimiin sisältyy varoitusten poistaminen mainosten salpaajien käyttämisestä, sosiaalisten medioiden painikkeiden estäminen sivustoille, kuten Facebook ja Twitter, yksityisyyden suoja, estää fanisivujen ponnahdusikkunoita (rekisteröidy uutiskirjeeseen) ja haittaohjelmien suojaus. Voit myös lisätä mukautetun suodattimen tiettyyn verkkosivustoon.

AdBlockin avulla voit myös mukauttaa näytön käyttäytymistä. Suodattimia voidaan soveltaa URL-osoitteeseen tai jopa osaan verkkosivusta. Käyttäjillä on mahdollisuus poistaa AdBlock käytöstä tietyllä sivulla yhdellä napsautuksella, jolla on suodattimien muokkausvaihtoehdot.

OneNote Clipper
Saatavilla Internet Exploreriin jo jonkin aikaa, OneNote Clipper lopulta tulee Edgeen. Tämä kätevä laajennus tekee kätevästä kaapata monenlaisia tietoja; jota voit lisätä ja synkronoida Notesisi. Kun olet asentanut laajennuksen, napsauta sitä ja kirjaudu sitten Microsoft-tiliisi.

Anna sovellukselle lupa.

Kun huomaat kiinnostuksen sisällön, haluat säilyttää, napsauta OneNote Clipper -laajennusta. Laajennus tarjoaa kaksi vaihtoehtoa verkkosivun kaappaamiseen. Voit kaapata koko sivun staattisena kuvana ja tallentaa sen heti OneNoteen.

Jos haluat kyvyn muokata ja olla vuorovaikutuksessa pyydettyjen tietojen kanssa, valitse artikkeli . Käyttäjillä on mahdollisuus muokata tekstiä, muuttaa fonttityyliä ja korostaa.

Kun voit olla tyytyväinen, napsauta Clip ja tiedot tallennetaan ja ovat käytettävissä kaikissa laitteissa, joissa on OneNote.

Office Online
Jos asut selaimessa, Office Online -laajennus voi lisätä Edgen tuottavuutta. Tämä yksinkertainen mutta tehokas laajennus tarjoaa nopean pääsyn Word-, Excel-, Sway- ja PowerPoint-versioihin. Kun olet sallittanut, kirjaudu sisään ja annat sovellukselle luvan käyttää tietoja.

Office Online -laajennuksella voit käyttää äskettäin muokattuja tiedostoja tai luoda uusia asiakirjoja.

Jos tallennat tiedostot OneDrive-tietokoneeseen ja käytät jaettua tietokonetta tai laitetta aika ajoin; Office Online -laajennus voi olla kätevä asiakirjan valmistelemiseksi nopeasti tai muokkaamalla tiedostoa liikkeellä.
Microsoft Translator
Microsoft Translator on ollut jonkin aikaa, mutta toteutus on ollut rajallista. Olen monien vuosien ajan kääntänyt Google-kääntäjäksi; koska asennat Microsoft Translator Extensionin, käytän sitä vähemmän. Siellä on monia ulkomaisia uutissivustoja, jotka usein tarjoavat hyödyllistä tietoa. Valitettavasti kielimuuri voi vaikeuttaa sitä. Microsoft Translatorin avulla on helppo ja läpinäkyvä lukea verkkosivua äidinkielelläsi.
Kun lataat vieraiden kielten sivun, Microsoft Translator Extension näkyy Osoitteessa.

Napsauta Käännä laajennus ja valitse sitten Käännä. Käyttäjät voivat ottaa käyttöön vaihtoehdon aina vieraskielisten sivustojen muuttamisen.

Se siitä; sivusi on nyt saatavilla äidinkielelläsi.

Nämä ovat vain minun suosikki laajennuksia tähän mennessä. Kauppa alkaa kasvaa, ja muutamia muita suosittuja sovelluksia, kuten Evernote, Pinterest ja Save to Pocket, ovat nyt saatavilla. Toteutus toimii hyvin, ja käyttäjät arvostavat sitä, kuinka helposti he voivat löytää ja asentaa laajennuksia. Jos haluat tehdä Edgen entistä paremman käytön, muista tarkistaa verkkokaupasta säännölliset päivitykset.