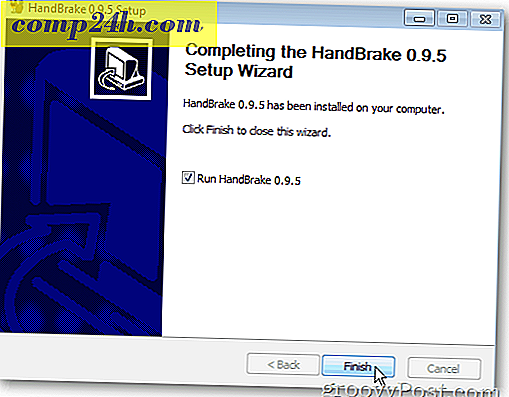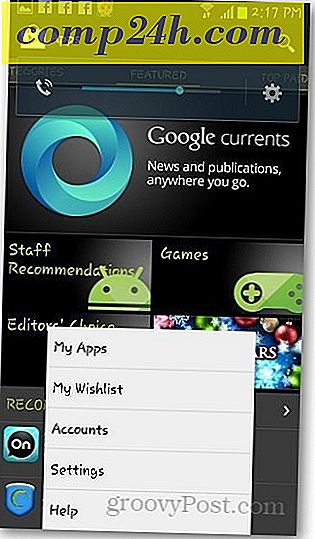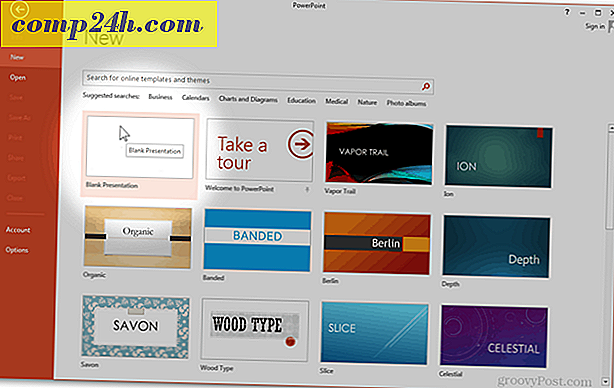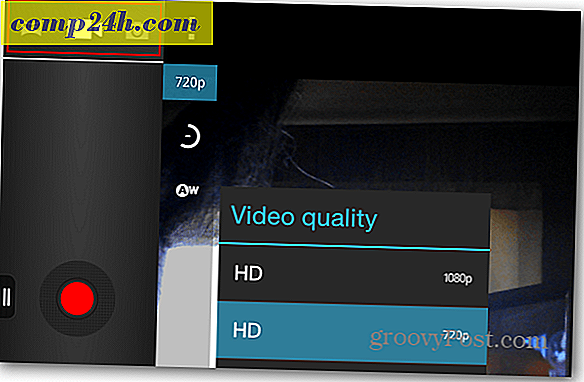Kuinka kopioida DVD-elokuva iPadille tai iPhonelle
DVD-kokoelman kopiointi iDevice-laitteeseen (iPad, iPhone tai iPod) on hyvin yksinkertainen, jos osaat tehdä sen. Äskettäin vaimoni ja minä otimme pitkän lennon lasten kanssa. Heidän suosikki DVD-levyillään iPadilla ja iPhonella osoittautui hengenpelaajaksi. Näin kopioin DVD-levyjä.
DVD-levyjen purkaminen ja kopioiminen kiintolevylle
Ensinnäkin meidän on purettava DVD ja kopioitava sen sisältö kiintolevylle. Voit käyttää tätä käyttöä vapaalla sovelluksella nimeltä DVDFab. DVD-levyn kopiointi DVDFabin kanssa on yksinkertaista, ja Brian Burgess täällä GroovyPostissa kirjoitti vaiheittaiset ohjeet DVD-levyn muuntamisesta ISO-tiedostoksi. Seuraa hänen askeleitaan aina kohtaan, jossa hän kertoo, että voit testata VOB-tiedostoja VNC: llä ja jatka sitten alla vaiheessa 2.
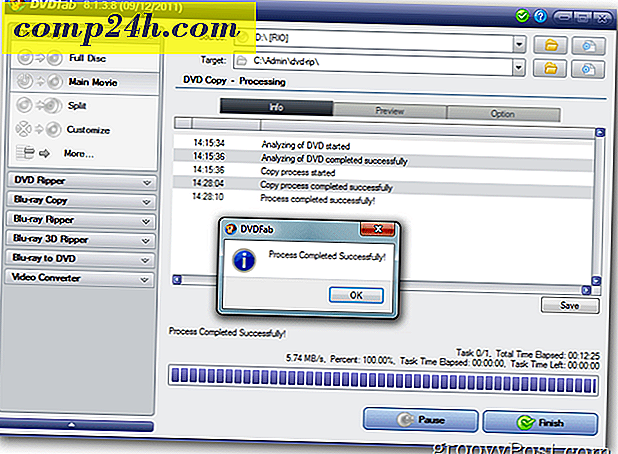
Asenna HandBrake ja muunna Video / Audio-tiedostot
Nyt kun DVDFab kopioi DVD-levyn kiintolevylle, on aika muuntaa tiedostot muotoon, jonka iPad / iPhone voi lukea. Teemme tämän toisella vapaalla sovelluksella, käsijarru.
Avaa selain ja käy käsijarru-lataussivulla. Lataa versio käyttöjärjestelmästäsi.
Esimerkkinäni aion käyttää Windows-versiota.

Suorita asennusohjelma ja hyväksy kaikki oletusasetukset.
Napsauta Valmis, kun asennus on valmis käynnistämään HandBrake.
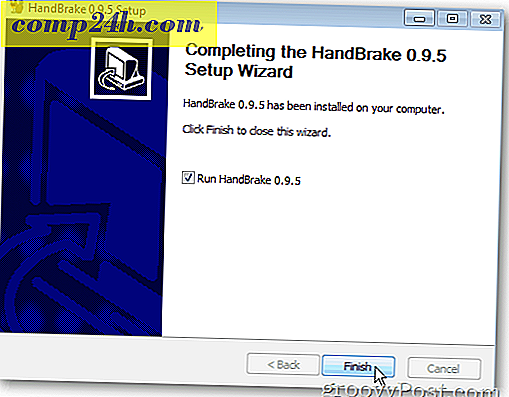
![]()
Määritä käsijarru
Asennuksen jälkeen meidän on määritettävä muutamia asetuksia HandBrake-transkoodaussovelluksessa.
Valitse Työkalut > Asetukset .

Napsauta Yleiset-välilehdessä, jos haluat asettaa uusien tiedostojen oletuspolun.

Siirry kohtaan, johon haluat tallentaa tiedostot, joita HandBrake luo iPadille / iPodille. Alla olevassa esimerkissämme luotiin kansio c: \ dvd-rip \ käsijarrua kohti. Napsauta OK, kun se on valmis.

Tallenna muutokset napsauttamalla Sulje .

Muunna DVD-tiedostoja käyttämällä käsijarrua
Nyt on aika muuntaa DVDFabin avulla luomasi DVD-tiedostot.
Napsauta Lähde> Kansio

Siirry kohtaan, johon olet tallentanut DVDFab-ohjelmalla kopioidut tiedostot, napsauta sitä ja napsauta OK

Napsauta oikealla puolella olevaa iPad-esiasetusta

Aloita koodaus napsauttamalla Käynnistä .

Koodausaika vaihtelee tiedostokoko ja tietokoneesi suorituskyvyn mukaan. HandBrake lisää edistyksen palkin ikkunan alareunassa, jotta voit seurata% loppuun ja jäljellä olevaa aikaa.

Kopioi elokuva iTunesiin
Kun koodaus on valmis, lopetamme prosessin kopioimalla juuri koodatun elokuvan iTunesiin.
Aloita avaamalla iTunes ja napsauttamalla Elokuvat-välilehteä .

Nyt meidän on löydettävä juuri Encoded-tiedosto.
Napsauta hiiren kakkospainikkeella Windowsin Käynnistä-painiketta ja valitse Avaa Windowsin Resurssienhallinta

Siirry yllä määritettyyn tallennuspaikkaan, jonka olet määrittänyt edellä HandBrake-laitteelle. Sinä, jonka olet juuri koodannut, pitäisi olla siellä.

Vedä elokuva iTunesin Elokuvat-osioon.

Odota ... iTunes tuo automaattisesti videon. Ajan pituus riippuu videon koosta.

Testaa elokuva iTunesin sisällä, jotta varmistat, että koodaus ja kopiointi ovat onnistuneet

Näyttää hyvältä!

Jos haluat korjata elokuvan nimen (tai antaa sille uusi muokattu nimi), napsauta Elokuvan nimeä kuvakkeen alla. Kirjoita haluamasi nimi.

Synkronoi elokuva laitteellesi
Kun elokuva on nyt iTunesissa, liitä iDevice (iPhone, iPod, iPad) ja napsauta sitä kohdassa Laitteet.

Napsauta Elokuvat-välilehteä

Tarkista Box Sync -elokuvat

Valitse kaikki Elokuvat, jotka haluat synkronoida.

Tallenna muutokset ja synkronoi elokuva laitteeseen valitsemalla Käytä.

Avaa iPhonen tai iPadin videot laitteestasi

Napauta elokuvaa, jonka haluat katsoa.

Aloita elokuva koskettamalla Lisäasetukset-valikosta Toista-painiketta.

Nauti hiljaisesta lennosta! ;)